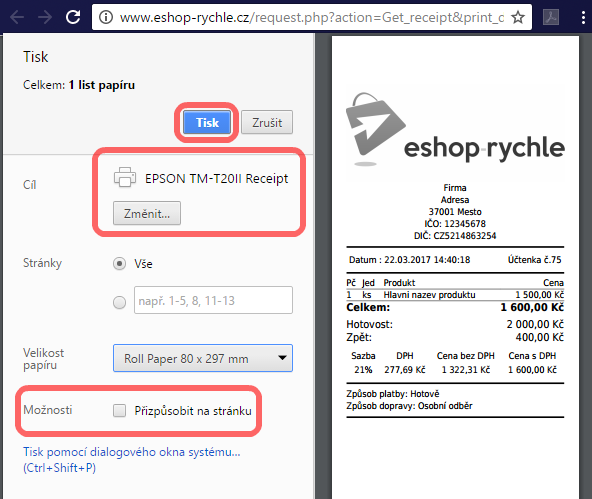Tisknutí účtenek na PC / MAC
Jak nainstalovat tiskárnu na PC / MAC
Pro specifičtější návod instalace doporučujeme přečíst si návod k vaší tiskárně.
Před prvním připojením tiskárny k PC vložte instalační CD do Vašeho PC, následně se otevře instalátor tiskárny. Po dokončení instalace by měla být tiskárna připravena k použití.
Tisknutí účtenek z webového prohlížeče
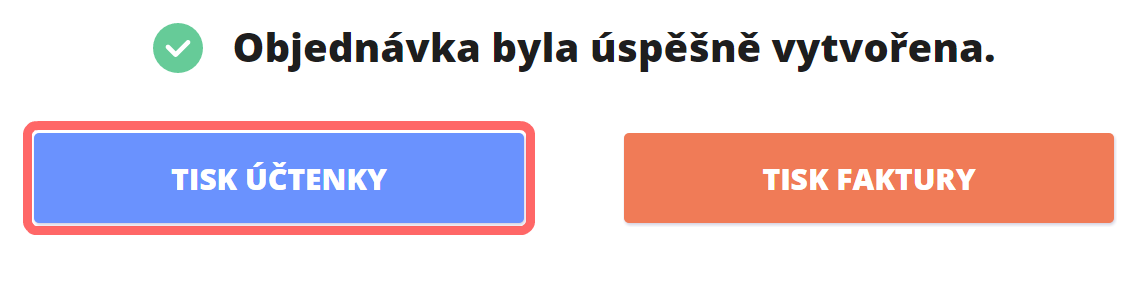 Pokladna funguje ve všech prohlížečích, pro nejlepší výkon (nebo v případě problémů) doporučujeme použít webový prohlížeč Google Chrome.
Pokladna funguje ve všech prohlížečích, pro nejlepší výkon (nebo v případě problémů) doporučujeme použít webový prohlížeč Google Chrome.
Po dokončení objednávky se v pokladně zobrazí tlačítko Tisk účtenky. Po kliknutí na tlačítko se otevře PDF soubor s účtenkou a rovnou budete mít možnost ji vytisknout.
Pokud k otevření účtenky nedojde, nejspíše Váš prohlížeč zablokoval otevření souboru. Většinou se zobrazí notifikace o zablokovaném otevření souboru nebo alespoň ikonka (v Google Chrome je v adresním řádku a vypadá takto:![]() ).
).
Musíte pokladně dovolit otevírat vyskakovací okna – v Chrome stačí kliknout na zmiňovanou ikonku, zobrazí se dialogové okno, v něm povolte vyskakovací okna a potvrďte volbu kliknutím na tlačítko Hotovo.
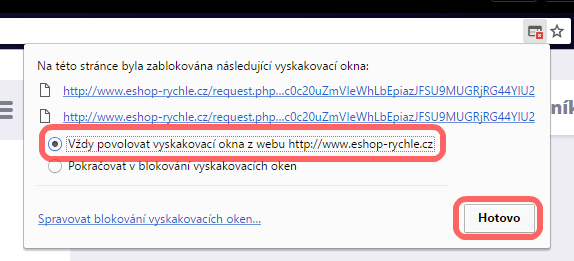
Jakmile se účtenka otevře, automaticky se zobrazí dialogové okno pro tisk. Zde si můžete nastavit tiskárnu, prostřednictvím které chcete účtenku tisknout. Můžete využít libovolnou tiskárnu nebo tiskárnu účtenek.
Vidíte zde i náhled vytisknuté účtenky. Pokud je v náhledu účtenka zarovnaná na střed stránky, můžete odškrtnout volbu Přizpůsobit na stránku, tím dojde k zarovnání účtenky na horní okraj stránky.
To je velice důležité při tisknutí na termální tiskárně (tiskárna účtenek).
Jakmile dokončíte nastavení, klikněte na tlačítko Tisk.