Tvorba textového menu
Pojďme si nejprve ujasnit terminologii mezi textovým menu (1) (někdy také označované jako článkové) a produktovým menu (2) (zpravidla kategorie produktů). Obě sekce se tvoří na sobě zcela nezávisle.
Jak tvořit produktové menu (2) pomocí kategorií produktů naleznete v samostatném návodu v článku Kategorie produktů.
V tomto návodu se budeme věnovat pouze tvorbě textového menu (1).
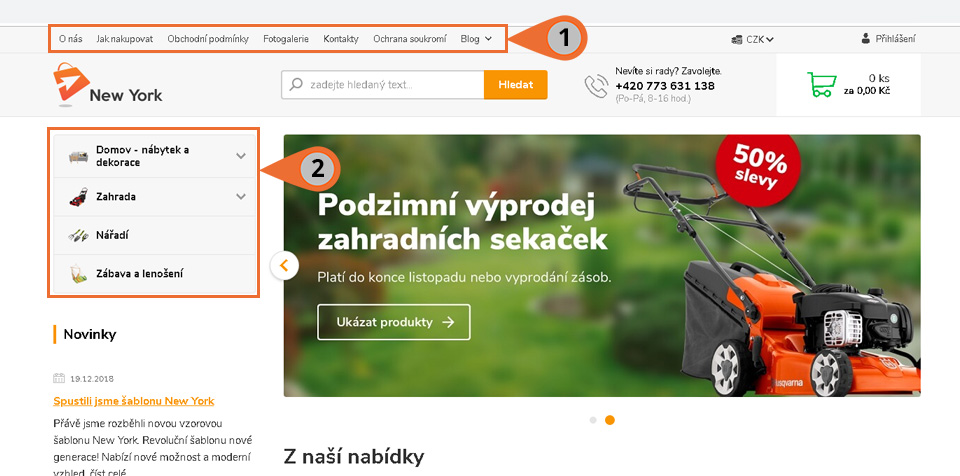
Pro editaci textového menu (1) vstupte do Obsah webu → Struktura webu → Textové menu
V této sekci najdete námi přednastavené položky menu, které se nejčastěji využívají:
- O nás
- Jak nakupovat
- Obchodní podmínky
- Fotogalerie
- Kontakty
Pokud Vám nevyhovují, nebojte se je smazat a vytvořit si vlastní.
Stromová struktura menu
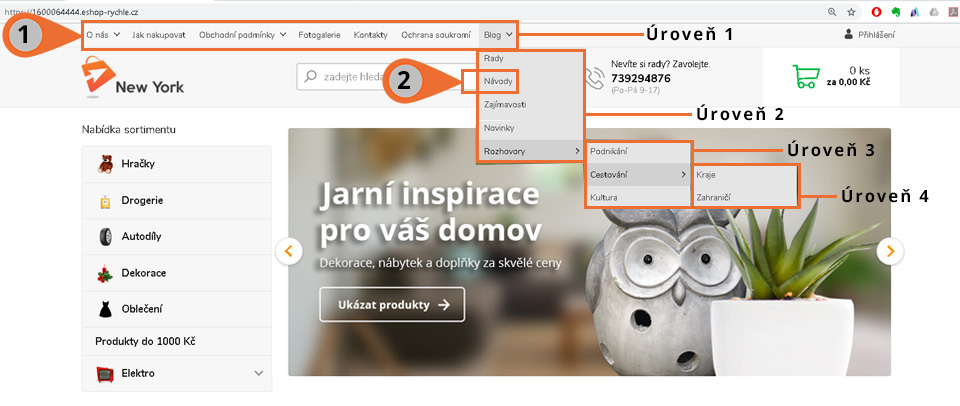
Stromová struktura menu může obsahovat libovolný počet položek jak ve výpisu první, rovnou viditelné úrovně menu (1), tak v ostatních podúrovních menu (2). Každá položka menu pak může obsahovat maximálně 4 úrovně (vnoření), viz. ukázka např. Blog → Rozhovory → Cestování → Zahraničí.
Editace menu
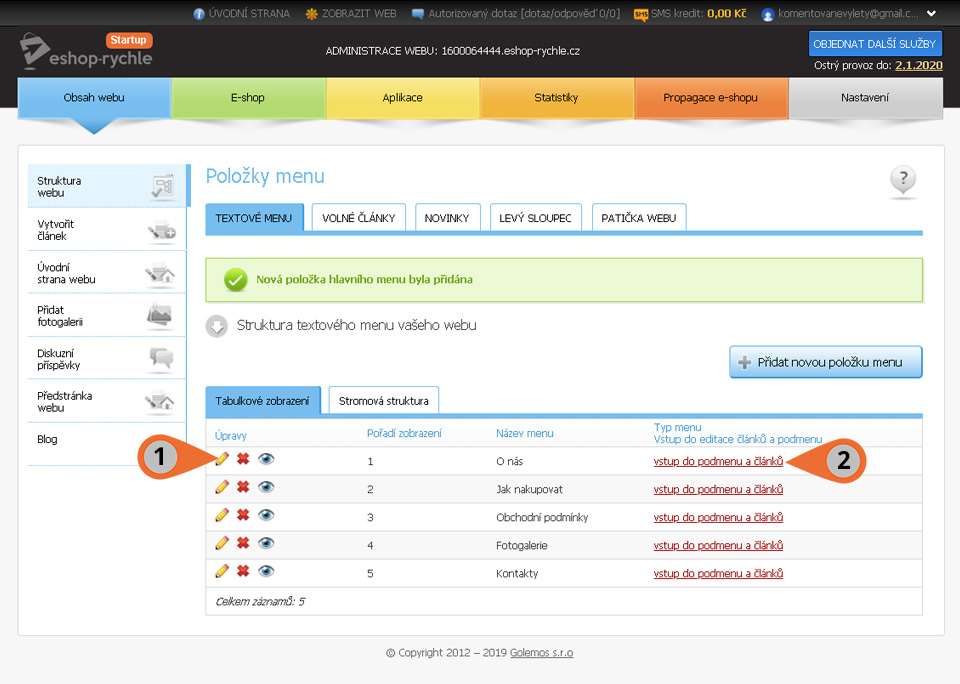
Vytvořit položku menu můžete pomocí tlačítka Přidat novou položku menu a editovat již existující můžete pomocí symbolu tužky (1). Pokud chcete editovat obsah nižší úrovně menu, stiskněte vstup do podmenu a článků (2).
Editace položky menu
Pokud zvolíte symbol tužky, otevře se editační okno zvolené položky menu.
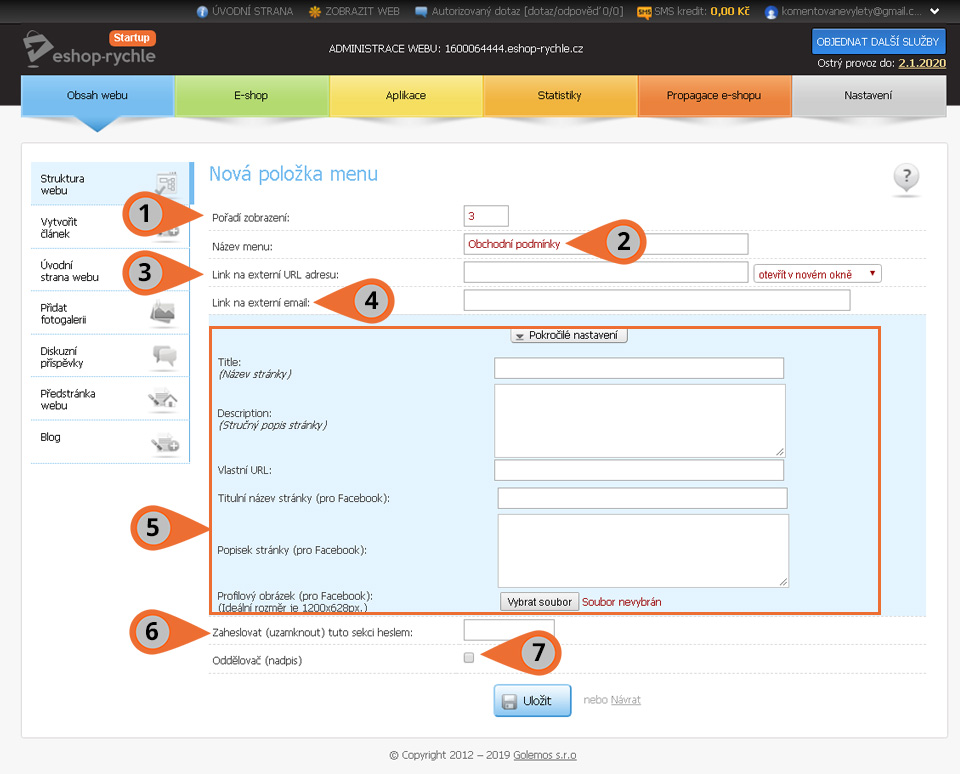
- Pořadí zobrazení ve struktuře menu. Pokud pořadí zobrazení nezadáte, budou se jednotlivé položky řadit tak, jak budou přidávány.
- Název položky menu. V našem příkladu „Obchodní podmínky“.
- Link na externí URL adresu: Zadává se v případě, že při kliknutí na tuto položku chcete zákazníka navést na nějakou konkrétní webovou adresu. Zvolit můžete také zda-li se otevře nové okno, nebo stávající.
- Link na externí email: Při vyplnění emailové adresy se po kliknutí na tuto položku otevře nová zpráva emailového klienta s předvyplněnou adresou, pokud jej má návštěvník v PC nainstalovaného.
- Pokročilé nastavení slouží k editaci popisů a obrázků, které se zobrazí ve výsledcích vyhledávání, na sociálních sítích apod.
- Možnost zaheslovat (uzamknout) tuto sekci heslem např. pro velkoobchodní partnery.
- Oddělovač (nadpis): V případě této volby se z položky stane neaktivní oddělovač, který působí pouze jako grafický prvek. Na položku nejde kliknout, jen předěluje menu na více částí.
Editace obsahu položek menu a podmenu
Pokud chcete vytvořit obsah pro danou položku menu, či další úroveň podmenu, stiskněte vstup do podmenu a článků.
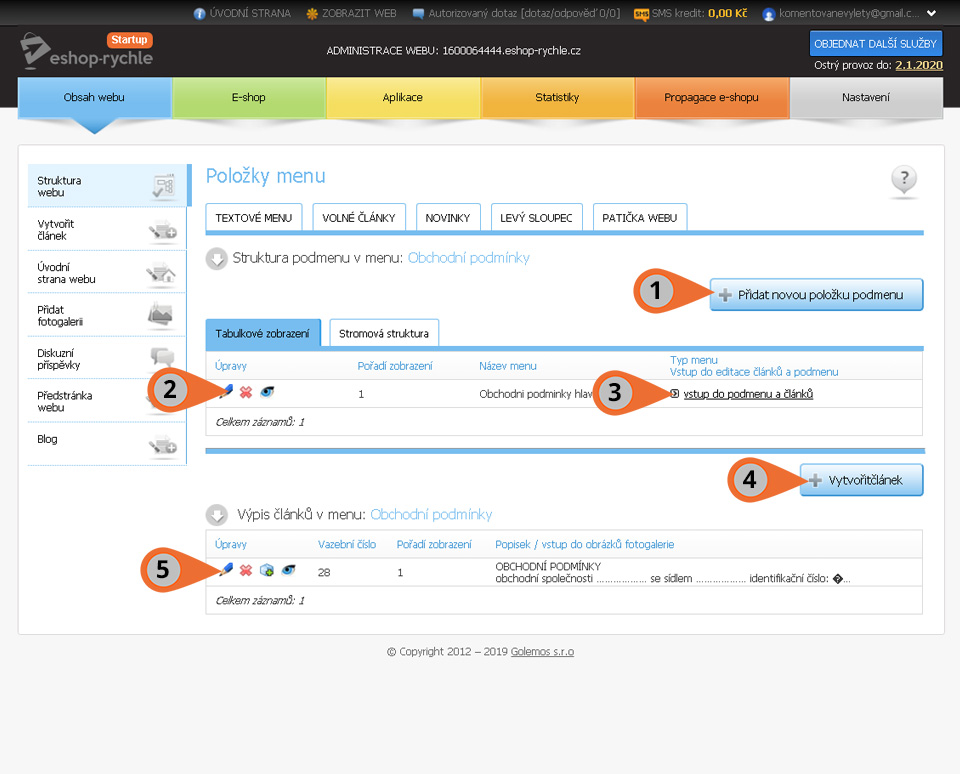
V tomto editačním okně můžete:
- Přidávat další položky podmenu (1). Editace je totožná jako editace položky menu viz. výše.
- Pomocí symbolu tužky editovat položky podmenu (2)
- Vytvářet další úrovně podmenu a editovat obsah podmenu (3)
- Vytvářet články pro danou úroveň menu (4)
- Editovat stávající obsah – články menu (5)
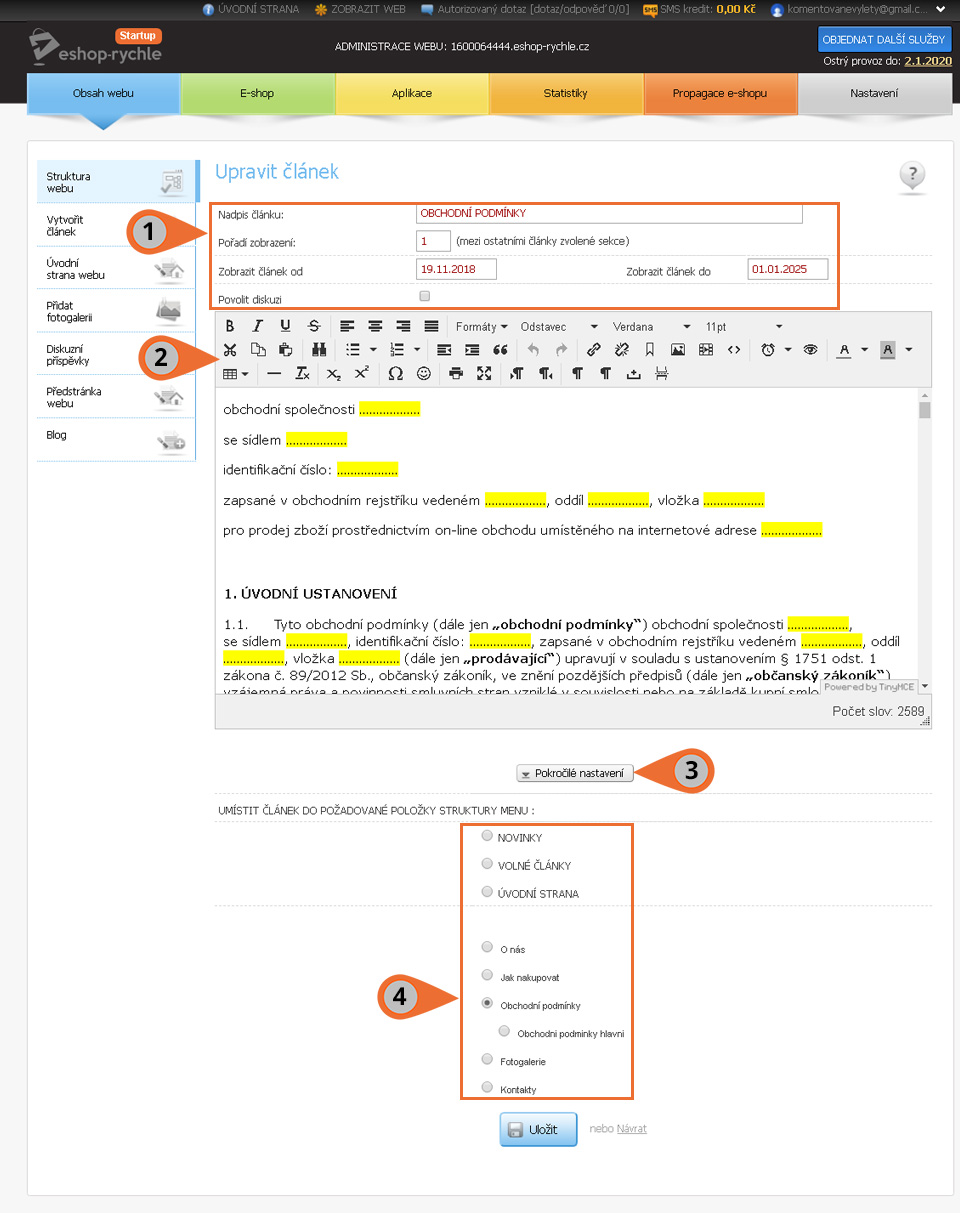
V editačním okně obsahu menu můžete:
- editovat základní nastavení (1) Nadpis / Pořadí zobrazení / Data zobrazení / Diskusi
- tvořit obsah pomocí standardního editoru obsahu (2). Vkládat text, obrázky, videa, odkazy atd. Pokud jste dosud obsah – články nevytvářeli, projděte si návod Tvorba článků.
- vytvořený článek můžete také přiřadit k požadované položce menu, podmenu, ale i k článkům zobrazeným na úvodní straně, v novinkách, nebo v tzv. volných článcích