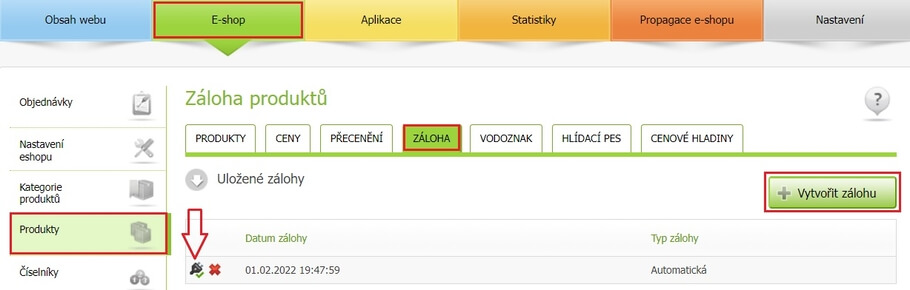Číselníky variant – změna pořadí
Varianty produktu se na eshopu zobrazují podle toho, v jakém pořadí je vytváříte v sekci Eshop – Číselníky – Varianty. Mnohdy se pak stane, že je chcete na svém eshopu zobrazovat v jiném pořadí než jste je v administraci nastavili, a proto si zde ukážeme, jak toho docílit.
!! PŘED CELOU AKCÍ DOPORUČUJEME VYTVOŘIT AKTUÁLNÍ ZÁLOHU V SEKCI ESHOP > PRODUKTY > ZÁLOHA > VYTVOŘIT ZÁLOHU !!
Jak jsme již zmiňovali výše, číselníky variant nastavujete v sekci Eshop – Číselníky – Varianty. Zde vidíte, že je máme nastavené v pořadí:
1 – Barva
2 – Velikost
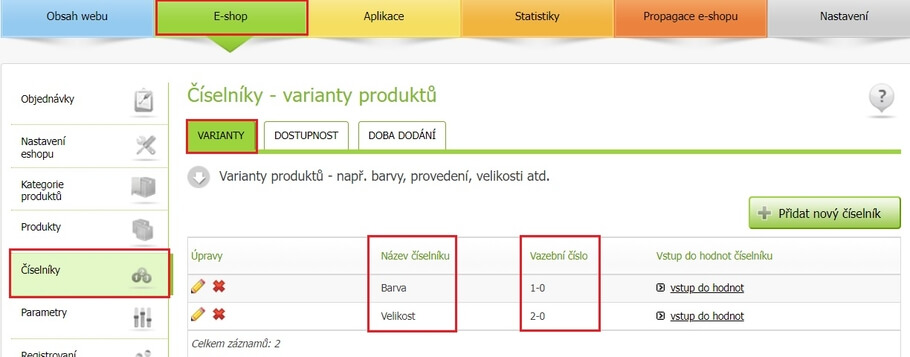
a takto se také zobrazují na eshopu při výběru variant. Zákazník tedy nejprve vybere barvu a následně velikost.
My si nyní ukážeme, jak toto pořadí změnit.
Nastavení změny pořadí
Změnu provedeme ve dvou hlavních bodech.
Vytvoření a úprava importních souborů
Nahrání upravených souborů zpět do eshopu
Vytvoření a úprava importních souborů
V první řadě půjdeme do sekce Eshop > Import > Import číselníků. Zde kliknete na zelené tlačítko Vygenerovat aktuální CSV soubory s číselníky a zobrazí se vám soubor ke stažení:
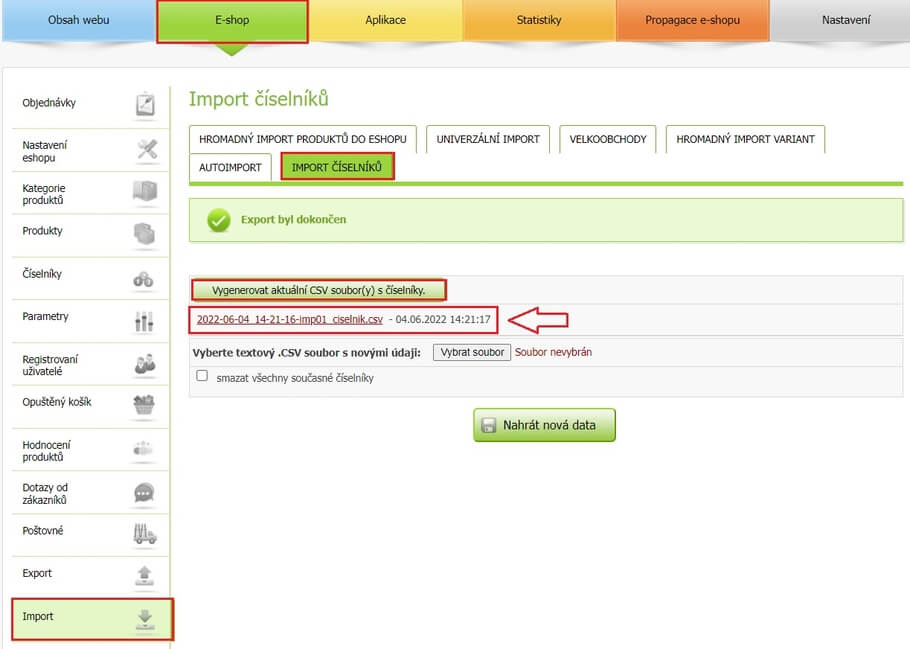
Po otevření staženého souboru se vám zobrazí tabulka, kde je zapotřebí vybrat znakovou sadu UTF – 8 nebo Windows 1250 a jako oddělovač zvolit pouze Středník – tedy zrušit zaškrtnutí u Tabulátor a Čárka. Níže na obrázku vidíte následné zobrazení variant v tabulce:
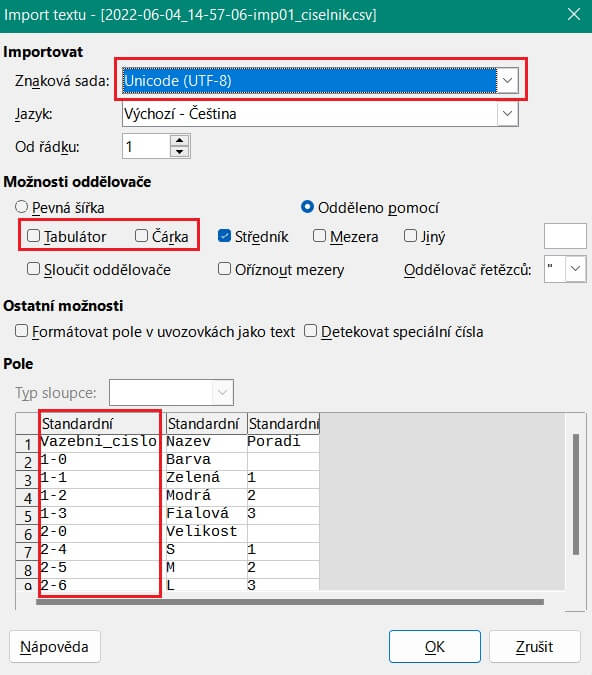
Vazební čísla v prvním sloupci se shodují s vazebními čísly ze sekce Eshop – Číselníky.
Nyní se dostáváme k samotnému nastavení změny pořadí. Pokud chceme, aby si zákazník nejprve vybíral velikost a následně barvu, tak v poli pro barvu nastavíme vazební číslo z 1-0 na 2-0 a stejně tak všechny varianty barvy budou začínat číslem 2.
U číselníku velikosti pak zase změníte vazební číslo z 2-0 na 1-0 a opět provedete změnu i u variant.
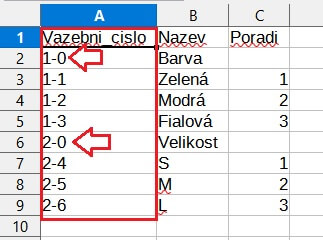 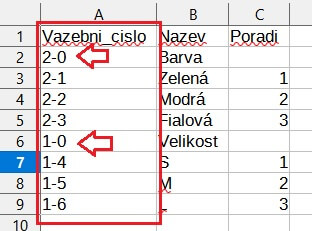 |
Dále půjdeme do sekce Eshop > Import > Hromadný import variant a opět klikneme na zelené tlačítko Vygenerovat aktuální CSV soubory s variantami. Po otevření souboru si zobrazíte sloupec “M” (Připojit číselník vlastností (oddělujte znakem „|“) )
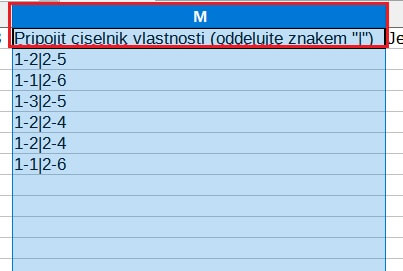
V tomto sloupci je také zapotřebí změnit vazební čísla číselníků:
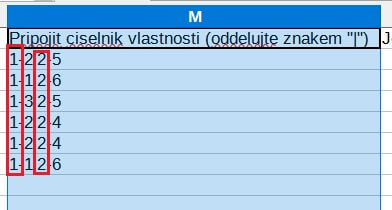 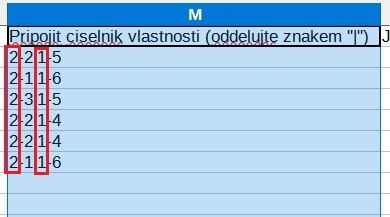 |
Po změně vazebních čísel opět celý soubor uložíte.
Nahrání upravených souborů zpět do eshopu
Nahrání prvního souboru ( import číselníků )
Nyní půjdeme opět do sekce Eshop > Import > Import číselníků. Zde je zapotřebí označit Smazat všechny současné číselníky, následně nahrajete první soubor pomocí tlačítka Vybrat soubor a vše nahrajete pomocí zeleného tlačítka Nahrát nová data.
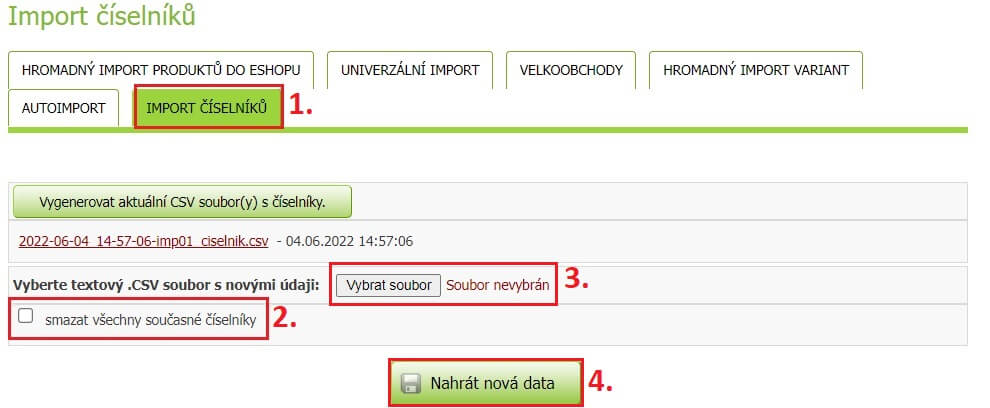
Nahrání druhého souboru ( Import variant )
Poslední krok provedete v sekci Eshop > Import > Hromadný import variant. Zde opět kliknete na Vybrat soubor, vyberete druhý vytvořený soubor a opět pomocí zeleného tlačítka Nahrát nová data, soubor nahrajete.
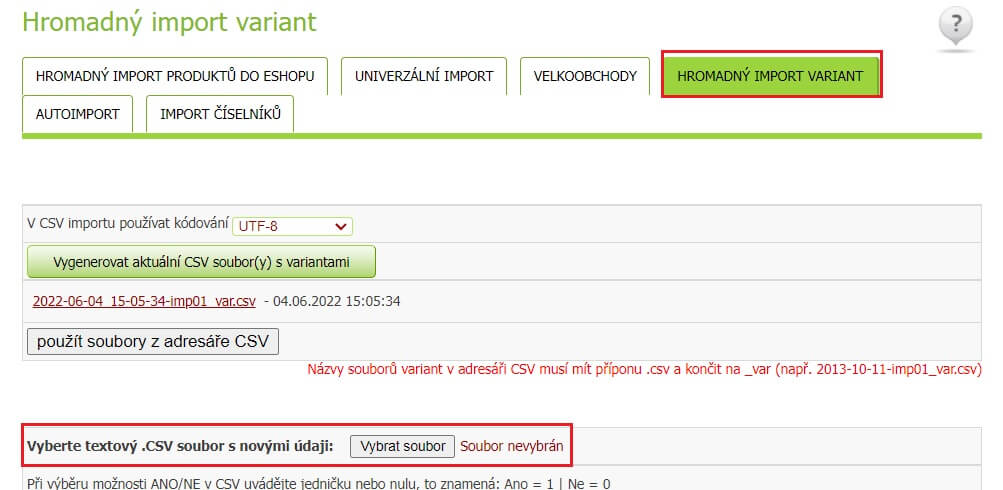
Pokud by se cokoliv nepovedlo, můžete celou akci vrátit zpět pomocí vytvořené zálohy. Stačí jí vyvolat pomocí ikonky zástrčky.