Pošta bez hranic
Poštu bez hranic nastavíme v sekci E-SHOP → POŠTOVNÉ → POŠTA BEZ HRANIC.
Zde můžeme provést nastavení, které se automaticky promítne do údajů v souboru, který se generuje v e-shopu a vkládá se na stránky Pošty bez hranic. Jedná se o nastavení Názvu odesílatele, Přepravce, Pojištění, Variabilního symbolu a Cílového státu.
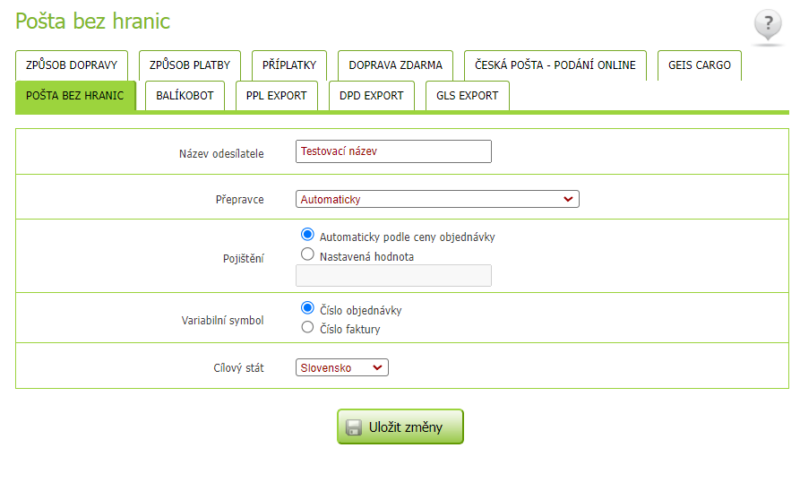
Export objednávek do služby Pošta bez hranic
V sekci E-shop → Objednávky → Přehled objednávek označíme ty objednávky, které chceme exportovat do Pošty bez hranic. Po kliknutí na tlačítko hromadných úprav zvolíme Pošta bez hranic:

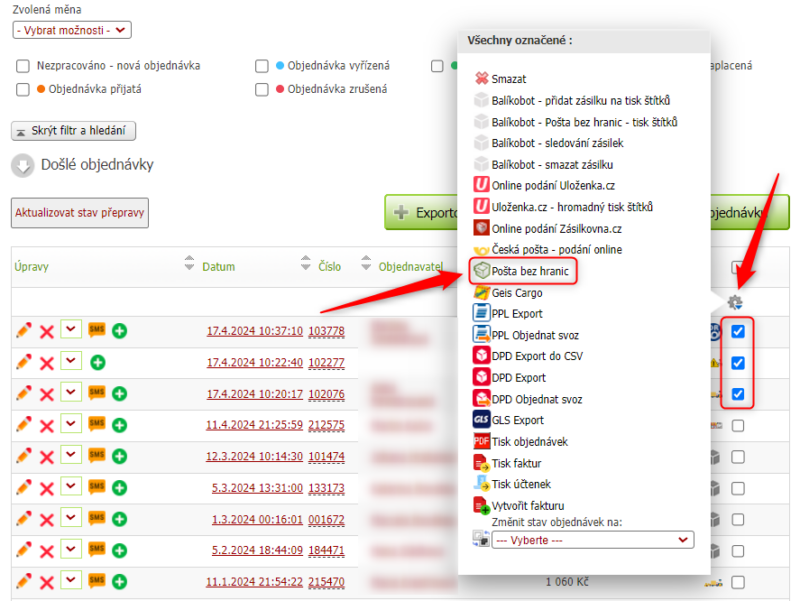
V dalším okně máme možnost u každé objednávky po kliknutí na dvojitou šipku změnit její detaily.
Zde si také, prosím, všimněte nabídky „Přepravce“ – v ideálním případě zde u každé objednávky zvolte jejího přepravce. Pokud jej zde ponecháte automaticky, může se stát, že jej budete muset doplnit do CSV souboru následně ručně, a to pomocí jeho kódu (viz. číselník kódů přepravců v nastavení importu v administraci Pošty bez hranic).
CSV soubor s vybranými objednávkami, který poté lze importovat do služby Pošta bez hranic, vygenerujeme kliknutím na tlačítko Exportovat. Zobrazí se soubor ke stažení, který si uložíme do počítače.

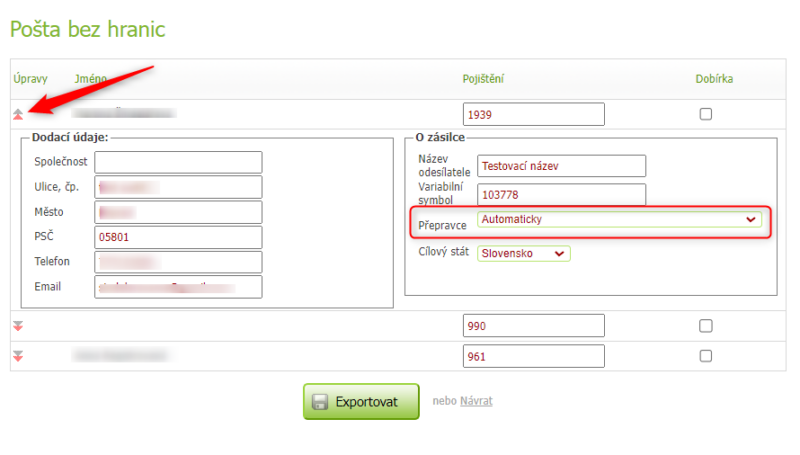
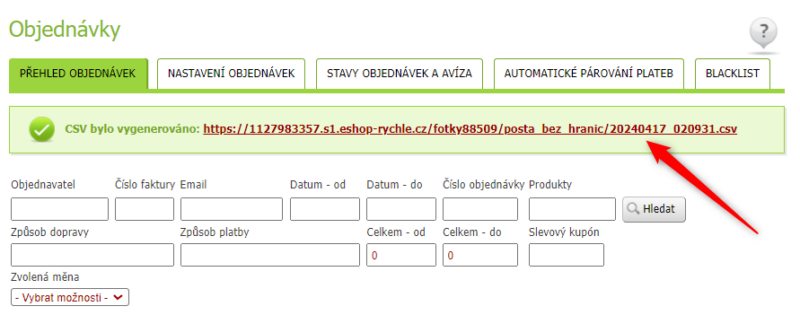
Pro import souboru do služby Pošta bez hranic je zapotřebí se ke službě registrovat na webu www.postabezhranic.cz.
Zde po registraci a přidání naší firmy klikneme na položku Poslat zásilku v hlavním menu, poté zvolíme záložku Import ze souboru a pod tlačítkem Nastavení importu → Upravit definujeme, v jakých sloupcích našeho importního souboru se nacházejí jaké údaje, a to konkrétně takto:
Zde po registraci a přidání naší firmy klikneme na položku Poslat zásilku v hlavním menu, poté zvolíme záložku Import ze souboru a pod tlačítkem Nastavení importu → Upravit definujeme, v jakých sloupcích našeho importního souboru se nacházejí jaké údaje, a to konkrétně takto:
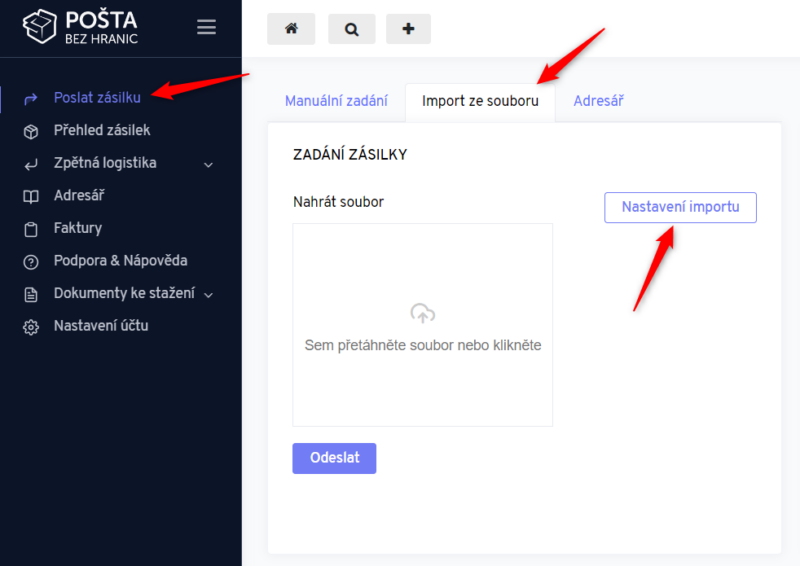
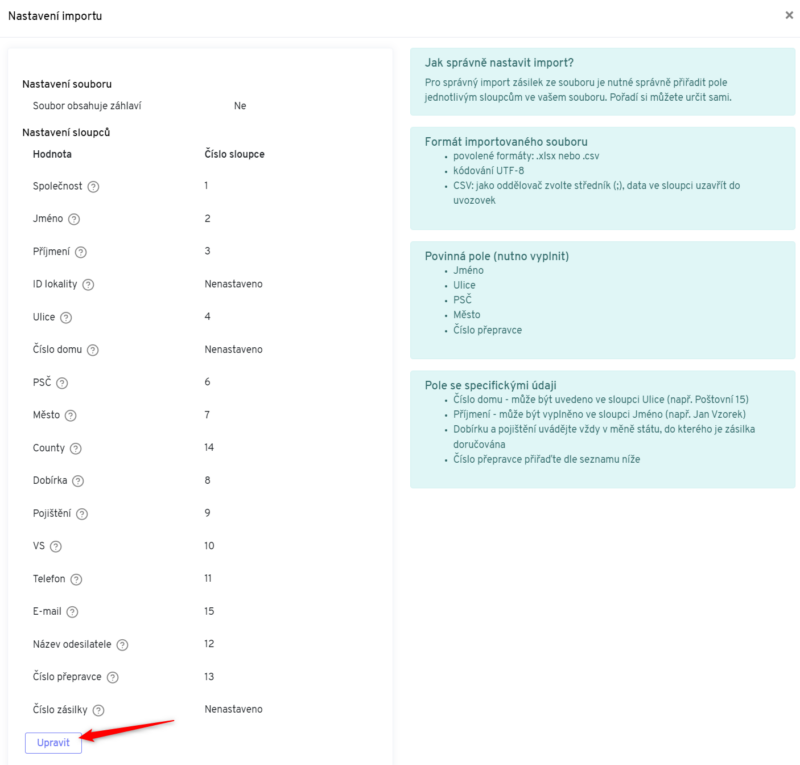
Po nastavení importu podle našeho souboru nahrajeme CSV soubor s objednávkami, který jsme si vygenerovali v administraci e-shopu.
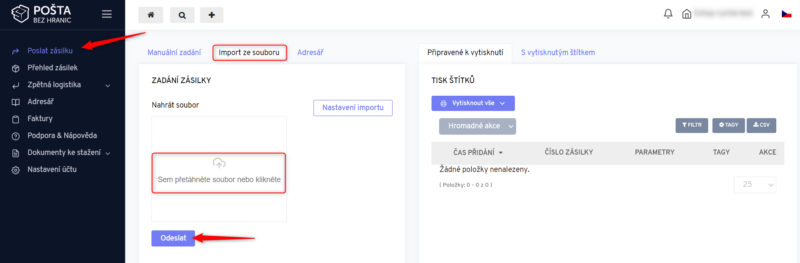
Poté, co budou zásilky přidány, zobrazí se v pravém panelu, kde je možné je upravit tlačítkem s ikonou tužky či zobrazit jejich detail (ikona oka).
Pokud je vše v pořádku, stačí k zásilkám vytisknout štítky, a to pomocí tlačítka vytisknout vše, s volbou velikosti štítků, nebo označením požadovaných objednávek a kliknutím na Hromadné akce → Vytisknout. Pod hromadnými akcemi můžete také vybrané objednávky stornovat či k nim přidávat a odebírat štítky (tagy).
Pokud je vše v pořádku, stačí k zásilkám vytisknout štítky, a to pomocí tlačítka vytisknout vše, s volbou velikosti štítků, nebo označením požadovaných objednávek a kliknutím na Hromadné akce → Vytisknout. Pod hromadnými akcemi můžete také vybrané objednávky stornovat či k nim přidávat a odebírat štítky (tagy).
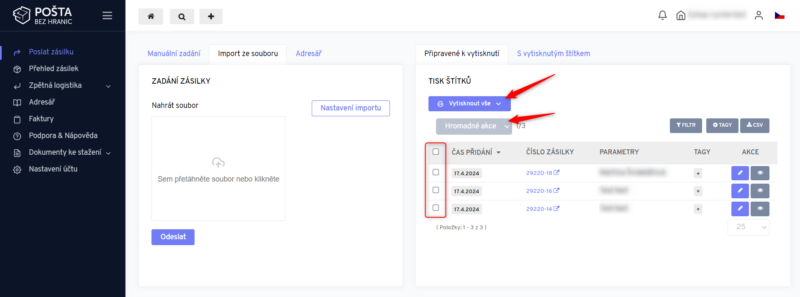
Vytisknuté zásilky se poté přesunou do záložky „S vytisknutým štítkem“, kde k nim můžete vytisknout také předávací protokol.