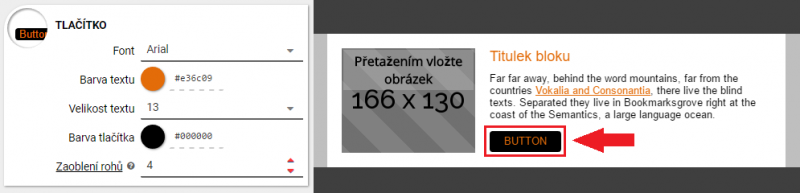Práce s editorem emailu
Hlavní ovládací prvky
1/ Nabídka pro práci s obsahem
![]()
Obsah emailu je možné vytvářet pomocí bloků, které lze vkládat, mazat, editovat jejich obsah a následně měnit jejich styl.
Bloky – Zobrazí v levém sloupci nabídku dostupných předformátovaných bloků, které lze pro tvorbu emailu použít.
Obsah – Zobrazí možnosti editace obsahu označeného bloku.
Styl – Zobrazí možnosti editace stylu označeného bloku nebo konkrétního zvoleného prvku uvnitř bloku.
2/ Nabídka pro návrat / obnovení
![]()
Tyto ovládací prvky vám umožní vrátit provedené změny do původního stavu nebo naopak při vrácení změny zpětně aplikovat.
3/ Galerie
![]()
Galerie, která je součásti editoru newsletteru, pracuje s obrázky. Zde můžete pracovat s těmi, které jste již do editoru newsletteru v minulosti nahráli nebo nahrávat nové z uložiště vašeho PC.
4/ Nabídka živého náhledu
![]()
Živý náhled umožní zobrazit aktuální vytvořený obsah editoru tak, jak bude vypadat po odeslání do emailu. Zobrazit lze náhled na PC, na tabletu nebo na mobilním telefonu.
5/ Nabídka pro dokončení
![]()
Nabídka pro dokončení práce s newsletterem se skládá z několika možností:
Uložit jako šablonu – Uloží vytvořený obsah editoru newsletteru jako vlastní šablonu, kterou následně můžete mezi vytvořenými volit při dalším odesílání newsletterů.
Test – Umožní odeslat aktuální obsah newsletteru jako testovací email do vámi zadané emailové schránky.
Stáhnout – Stáhne vytvořený obsah editoru jako HTML formát na uložiště vašeho PC pro další vlastní použití.
Použít pro newsletter a zavřít – Použije vámi vytvořený obsah editoru pro aktuálně rozpracovaný newsletter a přepne vás na souhrnou stránku před odesláním newsletteru, kde můžete odeslání následně potvrdit.
Práce s bloky
![]()
1/ Vkládání bloků
Bloky lze vkládat několika způsoby:
Drag and drop – Blok v levém sloupci uchopíte levým tlačítkem myši a následně jej přesunete směrem vpravo do obsahu editoru. Systém vám při uchopení bloku sám zobrazí možnosti, kam je možné blok vložit.
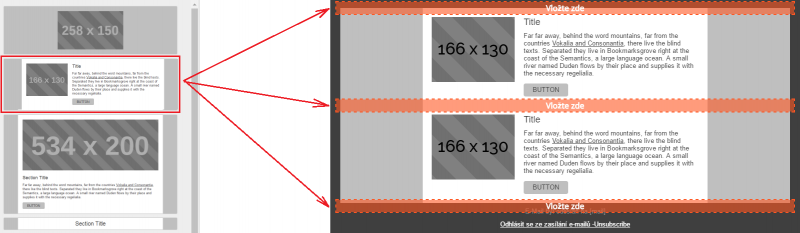
Tlačítko „Přidat“ – Po najetí na blok v levém sloupci se zobrazí tlačítko pro přidání. Po prokliku se zvolený blok vloží do obsahu za poslední vložený.
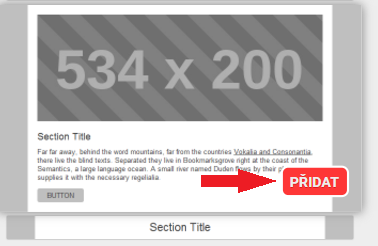
Duplikace vloženého bloku – Po najetí kurzorem myší na již vložený blok se v pravé horní části bloku zobrazí ikonka pro duplikaci. Po prokliku se vytvoří duplikát, který se vloží pod originál bloku.
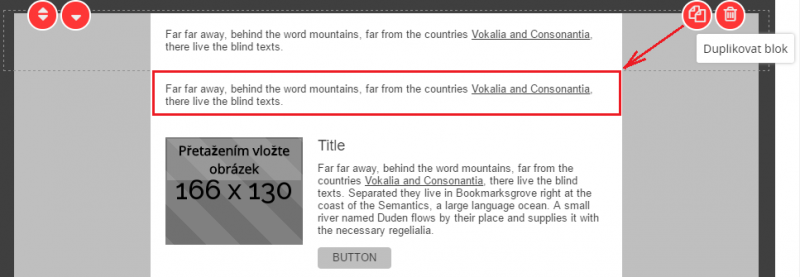
2/ Přesun bloků
Po vložení bloků do obsahu je možné je přesouvat. Přesun provedete po najetí kurzorem na blok pomocí ikonky pro přesun v levém horním rohu, za kterou lze blok uchopit a přetáhnout nad, pod nebo mezi již vložené bloky.
Druhou variantou jsou šipky pro přesun směrem nahoru nebo dolu vždy o jednu pozici.
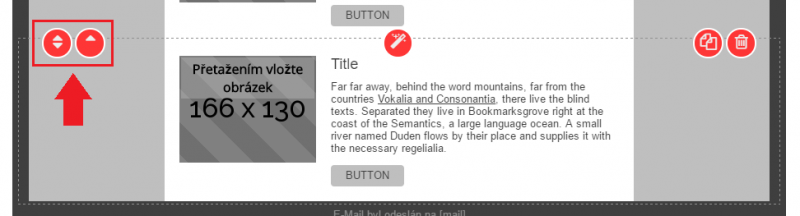
3/ Mazání bloků
Blok je možné odstranit pomocí ikonky pro smazání, která se zobrazí v pravém horním rohu každého bloku, pokud na něj najedete kurzorem myši.
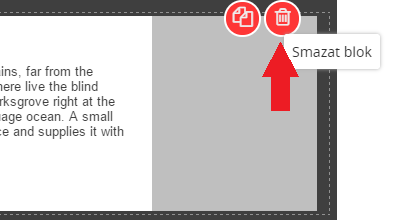
Editace obsahu
![]()
1/ Obrázky
Obrázky je možné do editoru vkládat několika způsoby:
Drag and drop – Obrázek uchopíte levým tlačítkem myší a přetáhnete jej ze svého pc do okna prohlížeče na pozici obrázku v editoru.
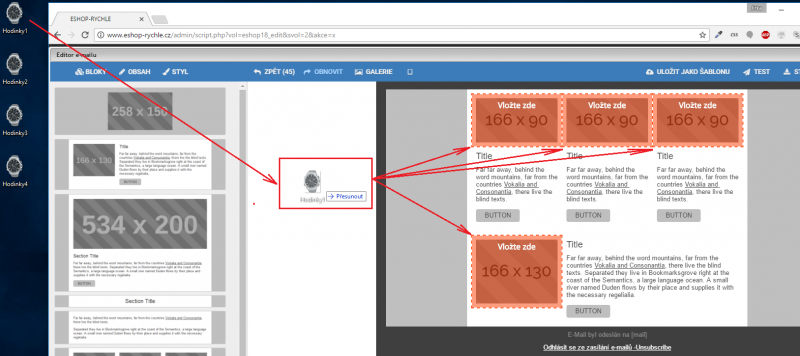
Přetažením z galerie – V horní liště prokliknete na tlačítko galerie a obrázek následně levým tlačítkem myší uchopíte a přetáhnete na pozici obrázku v editoru.
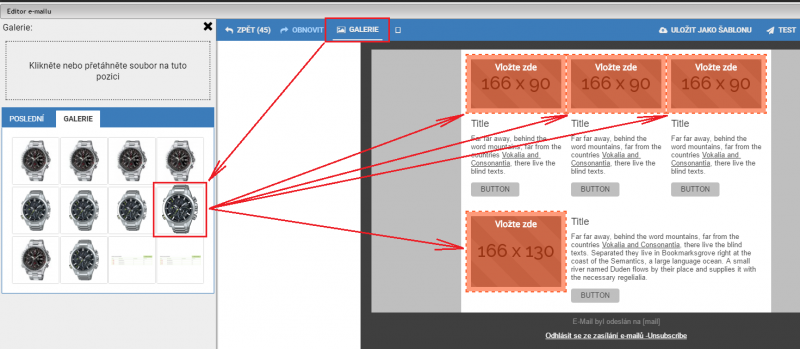
Volbou z galerie – Proklikněte na prostor pro vložení obrázku, čímž ho označíte. Poté otevřete galerii z horní lišty editoru. Po prokliku na obrázky v galerii se budou zvolené obrázky vkládat na prostor pro vložení obrázku.
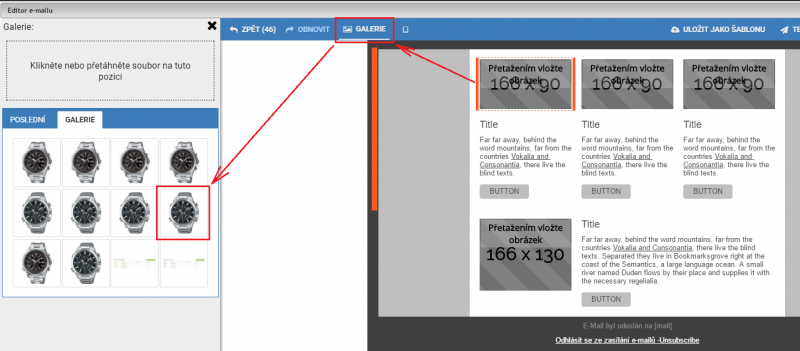
Nahrání z PC – Po najetí kurzorem myší na pozici pro vložení obrázku proklikněte na ikonku pro nahrání obrázku. Systém vám následně zobrazí uložíště vašeho PC, kde obrázek zvolíte.
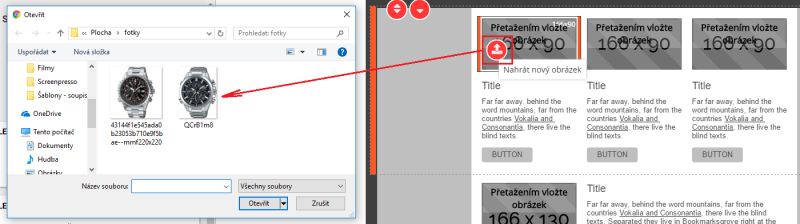
!! POZOR – Obrázky vkládejte vždy v doporučené velikosti. Pokud obrázky vložíte v jiné velikosti než je doporučená, tak hrozí, že budou obrázky roztáhlé nebo rozmazané !!
2/ Texty
Texty lze editovat jednoduchým proklikem na jakýkoliv text, který se v obsahu nachází. Tím se ihned aktivuje editor, kde můžete text kompletně editovat.
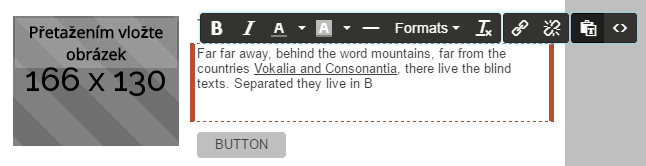
Totéž platí i pro texty, které jsou obsahem tlačítek.
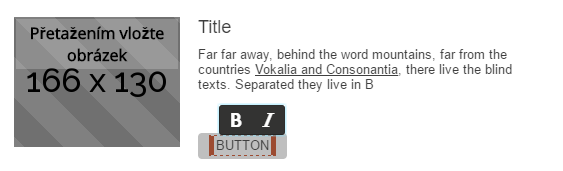
3/ Odkazy
Odkazy v textu – Odkazy v textu vytvoříte přímo v textovém editoru, kde označíte část textu, ze kterého chcete odkaz vytvořit a následně použijete nástroj pro tvorbu odkazů.
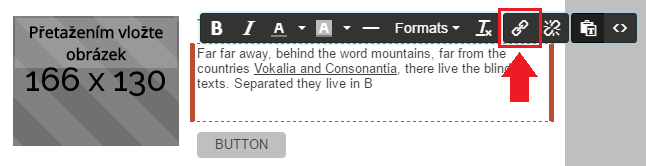
Odkazy z obrázků – Odkaz lze z obrázku vytvořit po prokliku na obrázek v levé části editoru, kde se zobrazí nabídka pro editaci obsahu bloku a zde i pole pro odkaz obrázku/obrázků podle toho, kolik se jich v daném bloku nachází. Do nabídky pak zadáte kompletní url adresu stránky, na kterou chcete odkaz směřovat.
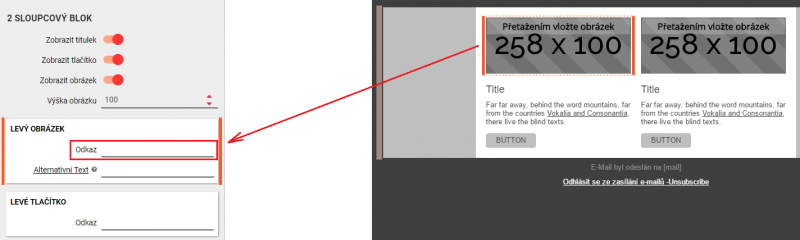
Odkazy tlačítek – Odkaz na tlačítko vytvoříte stejným způsobem jako na obrázek. Kliknete na tlačítko (text tlačítka) a v levém menu zadáte do pole pro editaci tlačítka url adresu stránky, kam chcete odkaz směřovat.
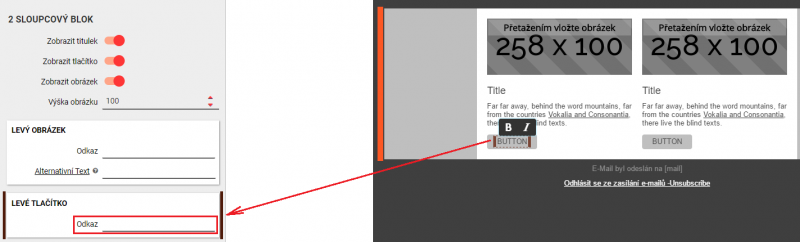
Styl obsahu
![]()
Před samotnou editací stylu se ujistěte, že máte nastavenou editaci pouze konkrétního zvoleného bloku nebo hlavního stylu (= všech vložených bloků) pole toho, co chcete upravovat.

1/ Obecný styl
V tomto nastavení můžete provést nastavení barvy pozadí obsahu bloku a barvu pozadí za blokem. Barvu lze zadat buďto pomocí hexadecimálního kódu barvy (například #ffffff) nebo ji lze volit z přednastavených barev editoru pomocí paletky, která se zobrazí po prokliku na již navolenou barvu.
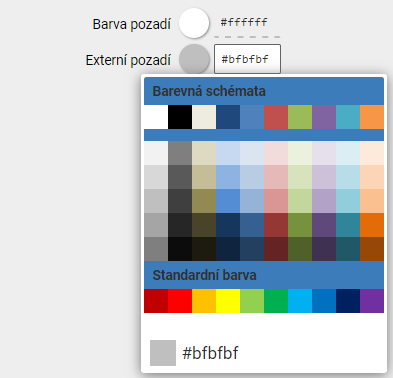
2/ Styl titulku
Titulky neboli nadpisy jsou součástí některých bloků. Pro tyto titulky je možné nastavit font písma z přednastavených, barvu písma a velikost písma.

3/ Styl paragrafu
Paragrafy je myšlen text, který je vložen jako obsah bloku. Pro tento text lze nastavit font písma z přednastavených, barvu písma, velikost písma a barvu odkazu, pokud se v textu nějaký nachází.
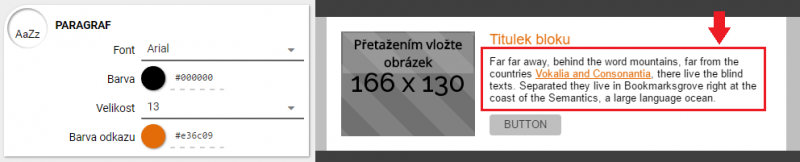
4/ Styl tlačítka
Tlačítko je součástí některých bloků. Pro tlačítko lze v editoru nastavit font písma z přednastavených, barvu písma, velikost písma, barvu pozadí tlačítka a zaoblení rohů.