Pracovní mód
Pracovní mód vám umožní editovat design šablony, zatímco váš aktuálně běžící e-shop uvidí zákazníci v původní nezměněné podobě. Jakmile budete spokojeni s novým vyladěním designu šablony, je možné nový design uložit a zveřejnit později, nebo na jedno kliknutí publikovat ihned na veřejnou verzi e-shopu, kterou uvidí i zákazníci.
Pracovní mód lze využívat jak pro šablony nové generace 4.0, tak pro šablony starších generací. Pracovní mód je možné použít i při přechodu z jedné generace šablon na druhou. Jen pozor, že v tu chvíli se vám změní některé nabídky v administraci a nabídnou se některé funkce, které se na starších šablonách nemusí vyskytovat, nebo fungují mírně odlišně.
Funkce pracovního módu
Pracovní mód se vztahuje na úpravy prováděné výhradně v Nastavení→Design webu. V této sekci lze editovat výběr šablon a jejich barevnost, pozadí stránek, logo, barevnost patičky, favicon a také zasahovat do CSS a HTML kódu šablony.
Po aktivaci pracovního módu můžete upravovat výše zmíněné prvky a dokud změny nepublikujete pomocí tlačítka Zveřejnit provedené změny, uvidíte provedené úpravy pouze vy právě v náhledovém pracovním módu šablony.
Kdy je pracovní mód vhodný a kdy naopak ne
- Přechod z jedná šablony na jinou –> Pracovní mód JE VHODNÝ
Pokud přecházíte mezi různými šablonami Eshop-rychle, stává se pracovní mód cenným nástrojem, který vám pomůže vyladit design nového e-shopu, zatímco veřejná část e-shopu během úprav pro zákazníky zůstává nezměněná. Nevidí tedy rozpracovaný stav.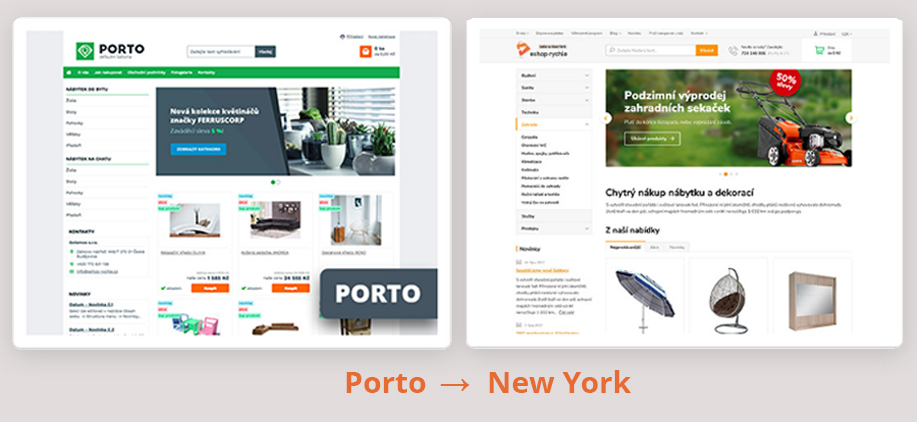
- Drobnější úpravy stávajícího designu –> Pracovní mód NENÍ VHODNÝ
Pokud již provozujete e-shop a chcete pouze drobněji editovat design (nikoli měnit celou šablonu), pracovní mód vhodný není, protože do pracovního módu nejsou automaticky přenesené např. předchozí CSS úpravy, které jste vy, nebo váš designér v minulosti provedli. Pokud byste na některé takové úpravy provedené v minulosti pozapomněli a přepsali je zveřejněním nového designu z pracovním módu, budou úpravy z minulosti ztracené. - Výběr a testování různých šablon –> Pracovní mód JE VHODNÝ
Pokud nejste pevně rozhodnuti pro jednu z nabízených šablon, je možné aktivovat pracovní mód pro každou šablonu zvlášť, vždy si jen prohlédnout jak by váš e-shop zhruba v dané šabloně vypadal, osahat si možnosti dané šablony a poté pokračovat v úpravách pouze u šablony, pro kterou se definitivně rozhodnete. V takovém případě se pracovní mód neaktivuje přímo v editaci designu kontrétní šablony, ale přímo z nabídky šablon (viz. obrázek).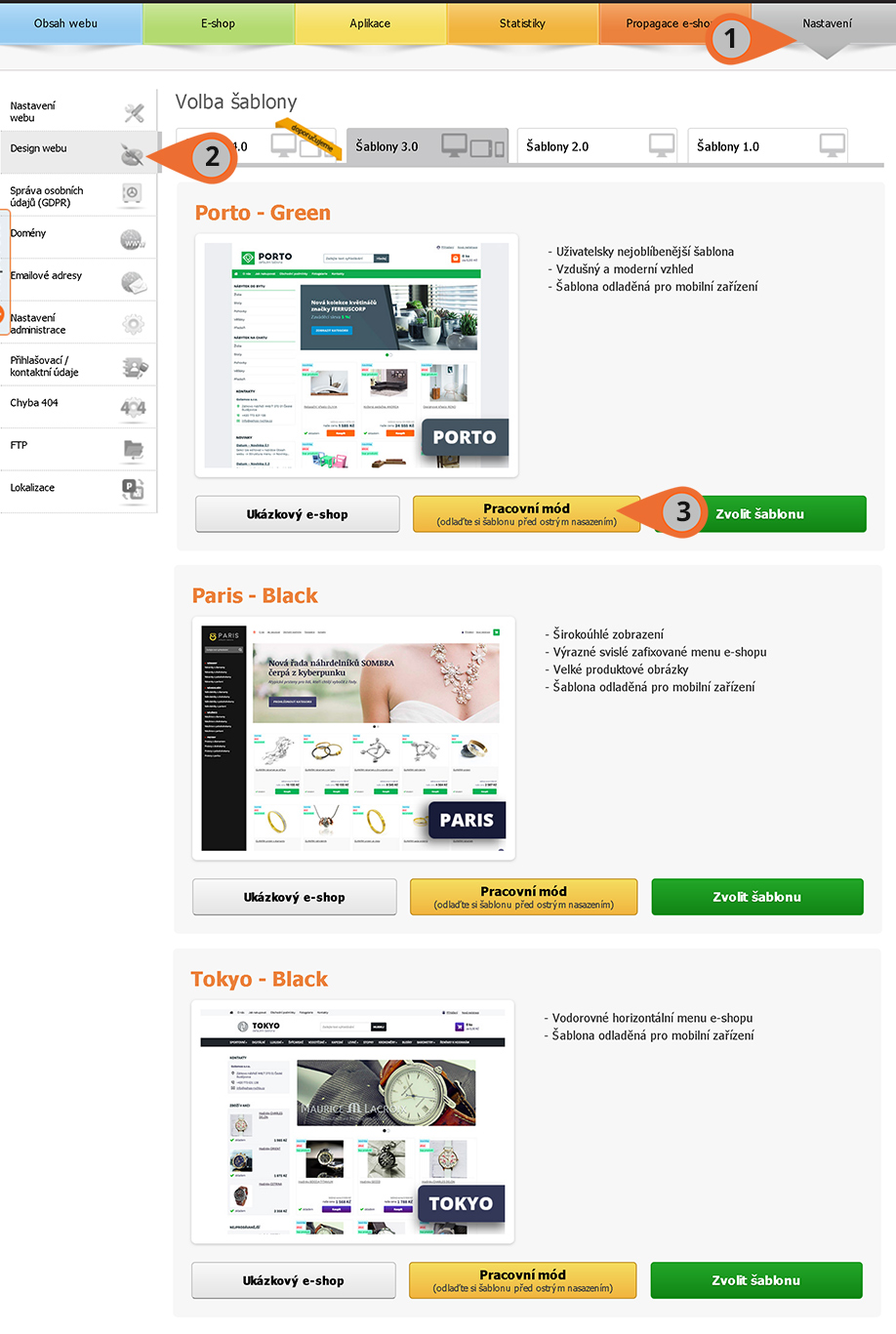
Aktivace pracovního módu
Běžte do Nastavení → Design webu → Editovat šablonu a pokračujte volbou Zapnout pracovní mód. Pokud pracovní mód nezapnete, veškeré změny prováděné v této sekci administrace designu budou po uložení ihned viditelné veřejně!
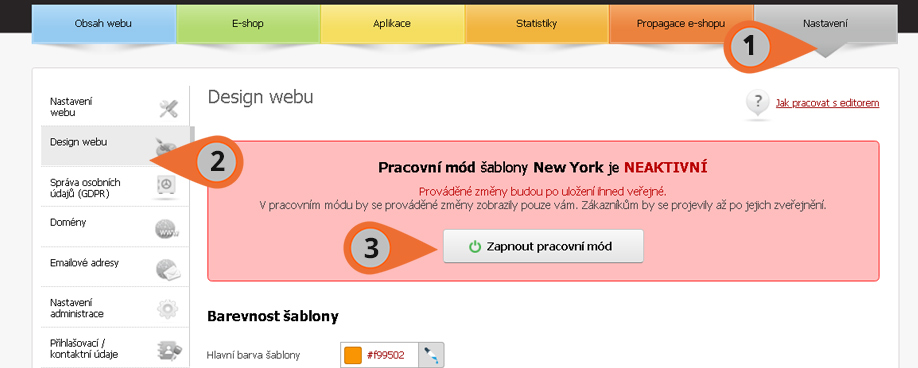
Pracovní mód lze také aktivovat u šablon, které nemáte aktuálně přímo nasazeny na e-shopu. V takovém případě se pak samozřejmě neaktivuje ve vlastním editoru designu, ale přímo v nabídce šablon (viz. předchozí obrázek).
Po aktivaci pracovního módu se můžete věnovat experimentování s designem vašeho e-shopu. Návod na práci s editorem šablony
Reset do výchozího nastavení šablony
Ve spodní části editoru se nachází užitečná funkce Výchozí nastavení šablony. Toto tlačítko vám nabízí snadnou cestu k resetování provedených změn a šablonu nastaví do výchozího „továrního“ nastavení. Funkce je určena zejména těm, kteří to s kreativitou tak přeženou, že by se po experimentech raději vrátili do vzhledu, který šabloně dal její původní designer.
- Máte-li aktivovaný pracovní mód, vyresetují se pouze změny provedené v pracovním módu a to až do doby, kdy byly změny naposledy publikovány veřejně. Tzn. vracíte pracovní mód do stavu svého aktuálního ostrého nastavení e-shopu.
- Dejte si ale pozor, že pokud nemáte aktivní pracovní mód a použijete tlačítko Výchozí nastavení šablony, resetujete samozřejmě veškeré vámi provedené změny v tomto editoru do továrního nastavení šablony, tedy včetně úprav CSS a zde vyplněných HTML kódů, které tak budou ztraceny.

Uložení změn v pracovním módu
Pokud máte aktivován pracovní mód, ve spodní části editoru designu bude dostupné také tlačítko Uložit změny v pracovním módu. Pokud provedené změny designu uložíte tímto tlačítkem pouze pro pracovní mód (nikoli ihned zveřejníte, což by znamenalo, že změny uvidí i zákazníci), viditelnost provedených úprav bude v tu chvíli dostupná pouze pro vás jako přihlášeného uživatele do administrace. Pokud nejste přihlášeni do administrace, nebo v administraci nemáte zapnutý pracovní mód, vidíte původní veřejnou verzi vašeho e-shopu, stejně jako vaši zákazníci.
Pracovní mód a design na míru
Pokud jste si pro e-shop nechali vyrobit design na míru, můžete pracovní mód využít např. pro testování designu dalších šablon. Nicméně pro úpravy vašeho stávajícího e-shopu, který byl designován na míru a lze tudíž předpokládat, že bylo zasahováno do CSS/HTML kódu, je vhodnější změny provádět bez použití pracovního módu, protože při jeho aplikaci dochází k přepsání původních CSS a HTML úprav.