Měřící kódy a jak je nastavit
Kde se nastavují měřící kódy?
Nasazení konverzních, trackovacích, remarketingových, analytických a dalších kódů naleznete v sekci E-shop –> Měřící kódy.
Od nás připravené vs. vlastní kódy
V naprosté většině případů doporučujeme používat námi předpřipravené kódy, kde stačí pouze vyplnit ID požadované služby (popř. další doplňující požadované informace) a uložit a v tu chvíli je měřící kód odborným způsobem implementován na e-shop za vás. Nemusíte tedy žádným způsobem rozumět skriptům, orientovat se v kódu, hledat na jakých stránkách e-shopu se má daný skript a další komplikace. Každý kód je od nás nastaven a udržován tak, aby odesílal správná data na správných místech.
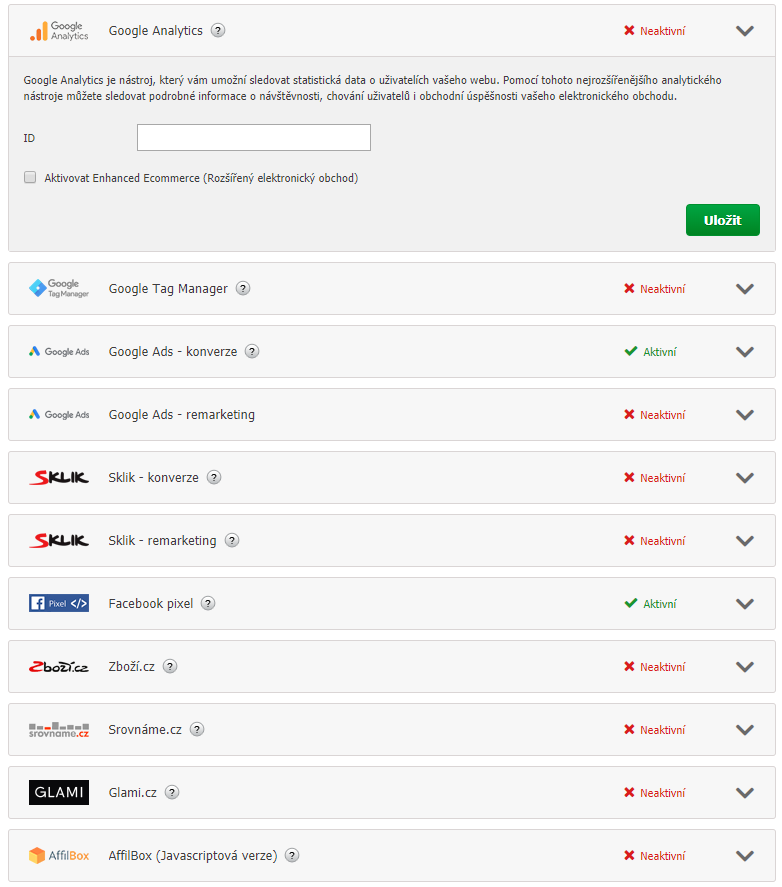
Vlastní kódy
Naproti tomu vlastní kódy vám dávají možnost nasadit si jakýkoli javascriptový kód na určené místo webu, kde se bude spouštět (hlavička, patička, děkovací stránka atd.). Tato funkce je vhodná k nasazení měřících kódů, které od nás nejsou v e-shopu standardně nasazeny, ale vy byste si je přesto rádi přidali. Může se jednat např. o Hotjar, Optimizely a hromadu dalších nástrojů, které v systému standardně nejsou implementovány.
Použít tuto funkci ale můžete i pro vložení jakéhokoli vlastního javascriptového kódu, což ale doporučujeme zejména zkušenějším uživatelům.
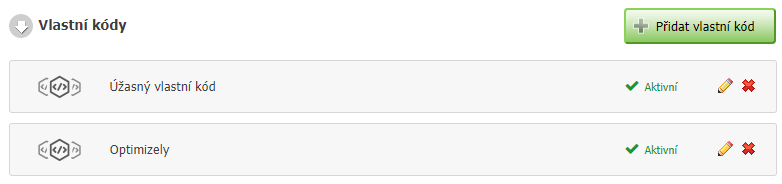
Google Tag Manager – kategorie sama pro sebe (zkušení uživatelé)
Google Tag Manager (GTM) je samostatný externí nástroj od společnosti Google pro správu měřících kódů na webových stránkách. Jeho princip je takový, že se na web umístí místo mnoha různých měřících kódů (např. Google Analytics, remarketingové kódy AdWords a Sklik a mnohé další) pouze jeden kód, neboli kontajner, který vám následně umožní ruční vkládání těchto jednotlivých měřících kódů prostřednictvím vlastního webového rozhraní služby GTM.
Tento nástroj zkušeným uživatelům rozšiřuje možnosti implementace měřících kódů do svých e-shopů bez nutnosti volání na naši technickou podporu a bez využití programátorů. Umožňuje spravovat měřící kódy pro více e-shopů z jednoho rozhraní a v neposlední řadě více na míru uzpůsobit měření webu konkrétnímu e-shopu díky rozsáhlé datové vrstvě, kterou tomuto nástroji e-shop odesílá.
Začátečníkům nastavování GTM nedoporučujeme. Při neodborném zacházení může snadno dojít k nesprávnému nakonfigurování a následnému zkreslení měřených statistik vašeho webu (například duplicitní měření nebo naopak žádné měření).
Kde najít ID a další požadovaná políčka pro jednotlivé kódy
Každý nástroj využívá odlišný kód a tedy vyžaduje vyplnění svého vlastního ID, popř. dalších povinných polí. Tyto informace najdete zpravidla po založení odpovídajících služeb / nástrojů v jejich administračním rozhraní. V tomto návodu nebudeme popisovat jak si jednotlivé služby zakládat (návody na jejich založení lze ostatně snadno na internetu vyhledat), ale popíšeme si jen cesty k nalezení potřebných ID a dalších polí pro úspěšné nasazení kódů v administraci Eshop-rychle.
Google Analytics
ID pro vyplnění najdete v nástroji Google Analytics pod Správce -> ve sloupci Služba Údaje o měření -> Měřící kód.
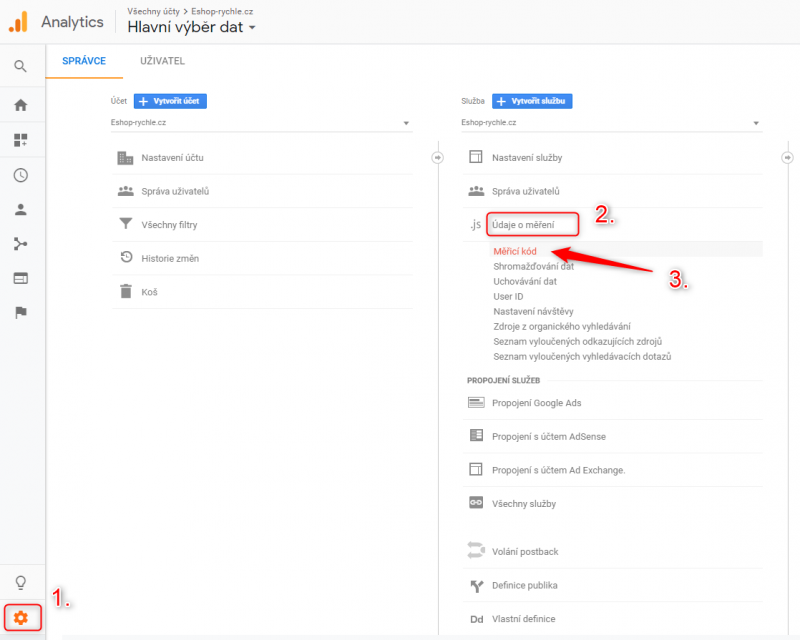
Do políčka ID překopírujte Číslo pro měření v plném tvaru UA-XXXXXXXX-X.
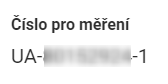
Google Tag Manager (Správce značek Google)
Do ID vyplňte Container ID svého Google Tag Manager účtu, které najdete ve tvaru GTM-XXXXXXX v pravém horním rohu uvnitř účtu, nebo na přehledu všech svých GTM účtů. (Vyplňujte celé ID včetně předpony GTM-)
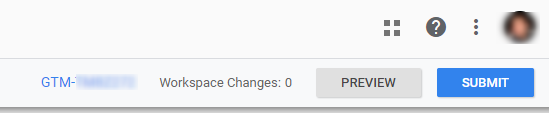
Google Ads
Pro nastavení Google Ads (dříve jako Google AdWords) začněte v nástroji kliknutím na Cíle v levém sloupci, zde následně zvolte Konverze a pak Přehled. Tam po načtení stránky najdete tlačítko Nová konverzní akce.
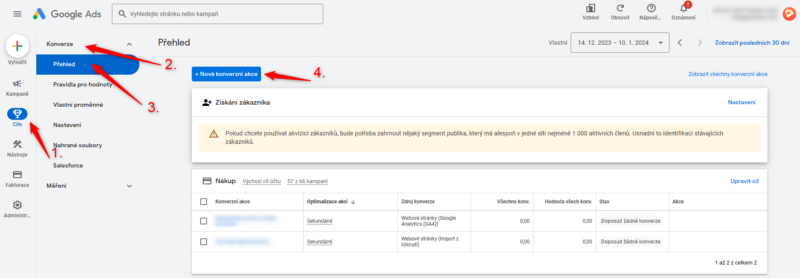
Pokud dosud nemáte v účtu vytvořenu žádnou konverzní akci, objeví se vám pravděpodobně nabídka podobná jako na obrázku níže, kde také najdete stejné tlačítko Nová konverzní akce.
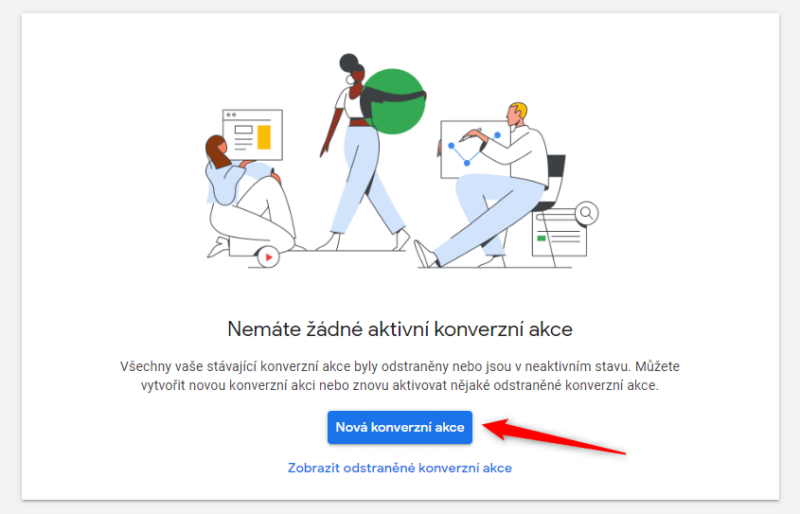
Z následující nabídky zvolte možnost Webová stránka pro měření prodejů a dalších akcí na webu, čímž se dostanete na stránku, kde po vás bude Google Ads chtít URL adresu vašeho eshopu. Vyplňte ji podobně jako na ilustračním obrázku níže a klikněte na Prohledat.
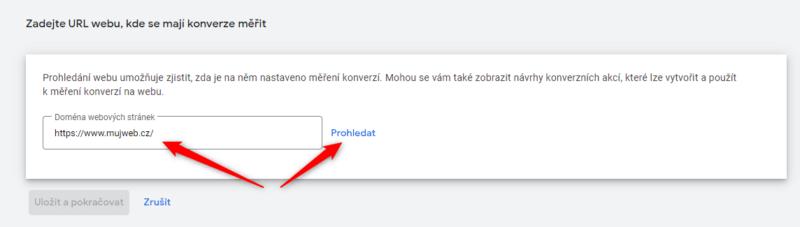
Po chvilce hledání vám vyběhne další nabídka, kde sescrollujte o kousek níže a v oddíle Vytvoření konverzních akcí ručně pomocí kódu klikněte na Konverzní akci přidat ručně viz obrázek.
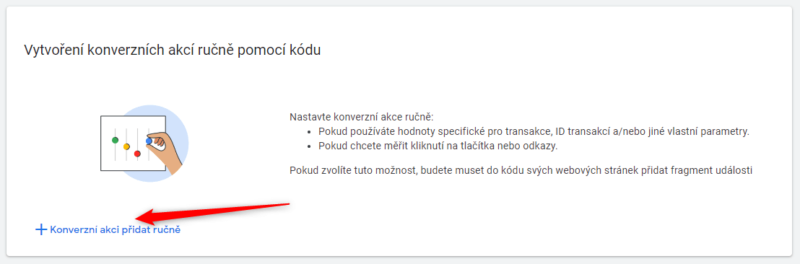
Vyběhne vám nabídka, kde si budete moci svou novou konverzní akci pojmenovat (doporučujeme nějak pochopitelně, že se týká nákupu), z kategorie cílů zvolte Nákup, v hodnotě konverze vyberte Používat u jednotlivých konverzí různé hodnoty a jako výchozí hodnotu nastavte 1 českou korunu (bude zřejmě potřeba změnit z amerického dolaru), dále zvolte započítávat každou konverzi (viz obrázek) a ostatní políčka s dobou sledování a atribučním modelem můžete nechat nezměněna. Poté klikněte dole na tlačítko Hotovo.
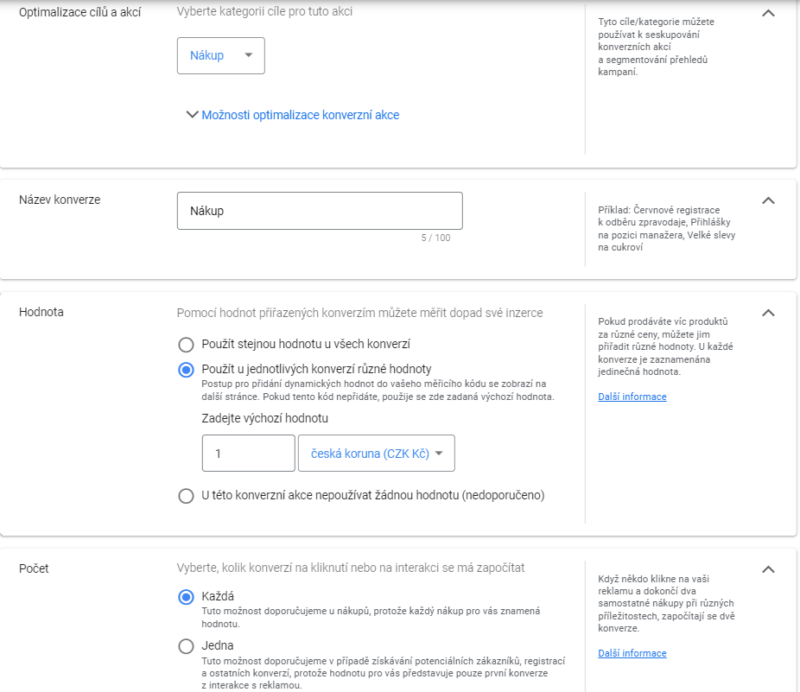
Na následující stránce bude potřeba ještě vaši novou konverzní akci Uložit a pokračovat.
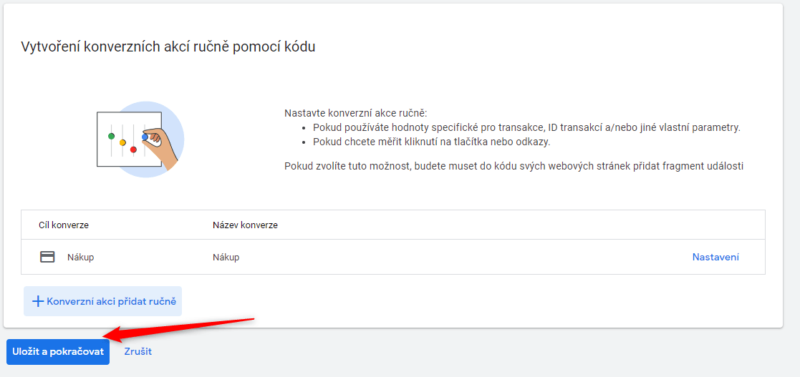
Což vás dostane na stránku, kde již po přepnutí do záložky Použít Správce značek Google (jsou zde nejpřehledněji viditelné požadované údaje) najdete číslo konverze (viz na obrázku bod 2) a štítek konverze (viz bod 3). Tyto údaje stačí zkopírovat do administrace Eshop-rychle do příslušných kolonek v sekci E-shop -> Měřící kódy -> Google Ads a uložit a máte hotovo.
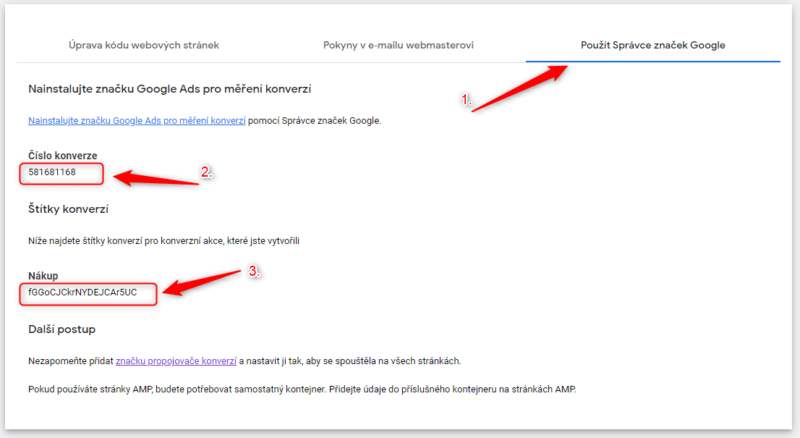
Google Ads – Dynamický remarketing a tel. konverze
Pro nasazení kódu dynamického remarketingu stačí pouze totožné Číslo konverze, které máte uvedeno výše, takže nasazení remarketingového kódu probíhá pouhým zaškrtnutím checkboxu.
Pro měření telefonických konverzí je potřeba vytvořit novou konverzní akci, jen místo Webová stránka zvolíte Telefonní hovory a následně Volání na telefonní číslo na vašem webu.
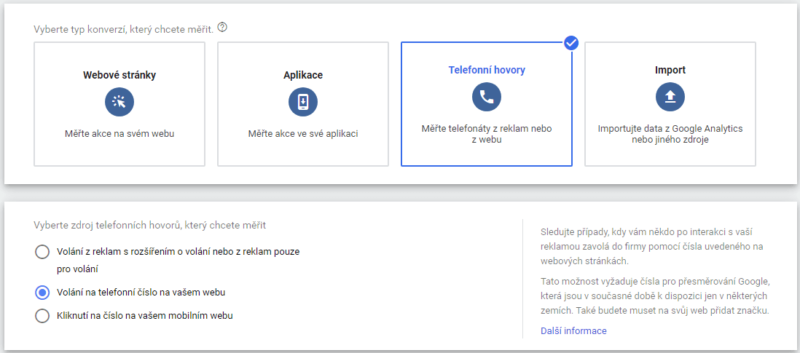
Také následující stránku je vhodné vyplnit jiným způsobem než klasickou nákupní konverzi. Doporučujeme následovné rozdíly (viz. obrázek) – pojmenovat si konverzní akci, že se jedná o volání z webu, kategorie Telefonát se zájemcem, tentokrát používat pro všechna kliknutí stejnou hodnotu (zvolte dle odhadované hodnoty takového zákazníka a jeho telefonní poptávky – např. 100 Kč), a počet konverzí, aby se počítala pouze jednou a ne opakovaně. Ostatní už nechte opět stejné a po kliknutí na Vytvořit a pokračovat už opět zvolíte jen Použít správce značek Google, kde přehledně najdete nový Štítek konverze (Číslo konverze bude stejné), které v administraci Eshop-rychle vyplníte u políčka Štítek pro tel. konverze.
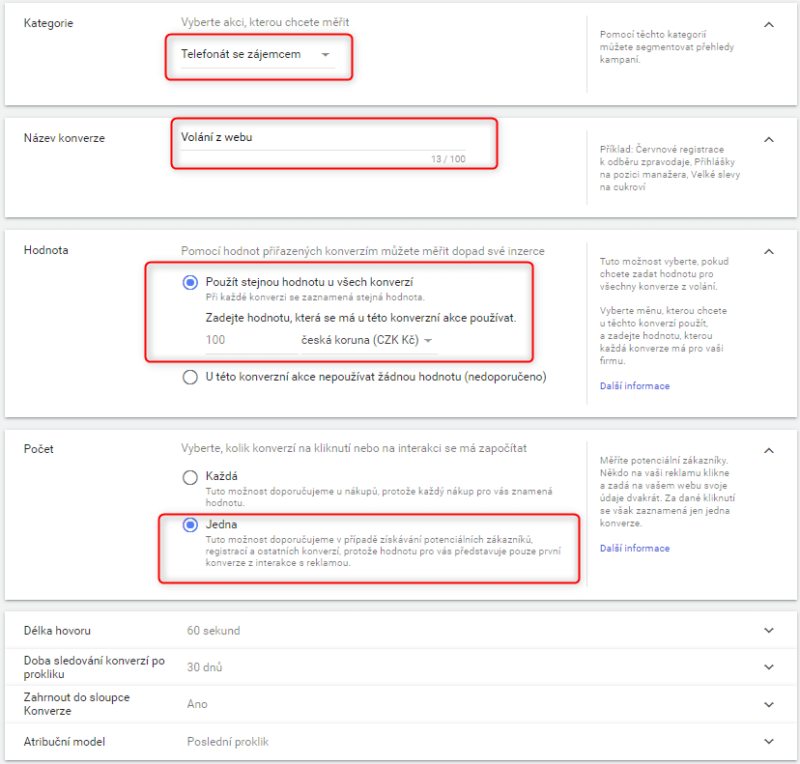
Facebook pixel
Návod na založení Facebook pixelu a nalezení potřebného ID jsme popisovali v článku na našem blogu.