Objednávkový formulář
Přehledný a rychle průchodný objednávkový formulář je stavebním kamenem kvalitního objednávkového procesu a tedy cestou k vyšším výdělkům vašeho e-shopu. Kvalitní objednávkový formulář by vám tedy měl nabídnout perfektně vyladěný výchozí stav formuláře, umožnit co největší svobodu při jeho úpravách a nastavení, nebo také rozlišit dva různé formuláře pro doručení na adresu zákazníka a na zvolené výdejní místo. To vše a mnohem více objednávkový formulář od Eshop-rychle nabízí. Pojďme se podívat, jak s ním efektivně pracovat a co nejlépe ho nastavit právě pro svůj byznys, abyste nechali konkurenci daleko za sebou.
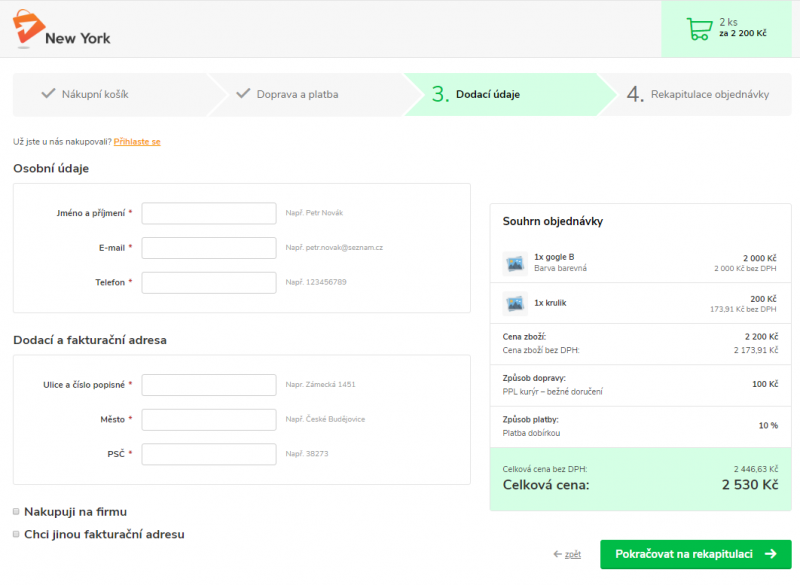
Tomuto návodu, prosím, věnujte zvýšenou pozornost. Se svobodou přichází i velká zodpovědnost a v tomto případě to platí dvojnásob. Jelikož můžete volně upravit či odstranit jakékoli pole formuláře, při neopatrném zacházení s touto funkcí může dojít k nechtěnému znefunkčnění objednávkového procesu či ke sběru nedostatečných dat důležitých pro vybavení objednávky!
Výchozí nastavení formuláře a základní prvky
Nový formulář najdete v sekci Eshop > Nastavení eshopu > Nový objednávkový formulář. Vše, co zde uvidíte, je systémové nastavení, které je ve výchozí verzi nastavené tak, aby vám ve formuláři nechyběl žádný důležitý údaj. Do tohoto systémového nastavení je možné formulář kdykoli obnovit jedním kliknutím na šedivé tlačítko “Obnovit systémové nastavení” hned vedle tlačítka “Uložit”.
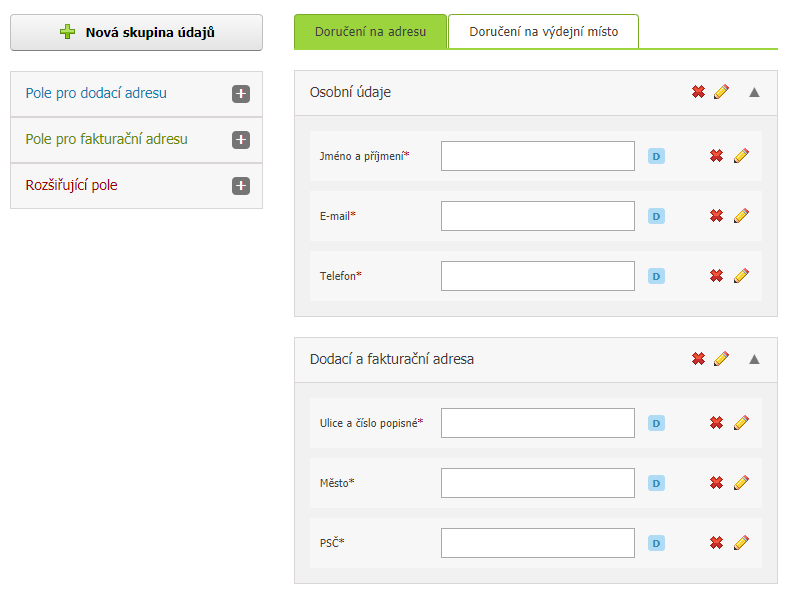
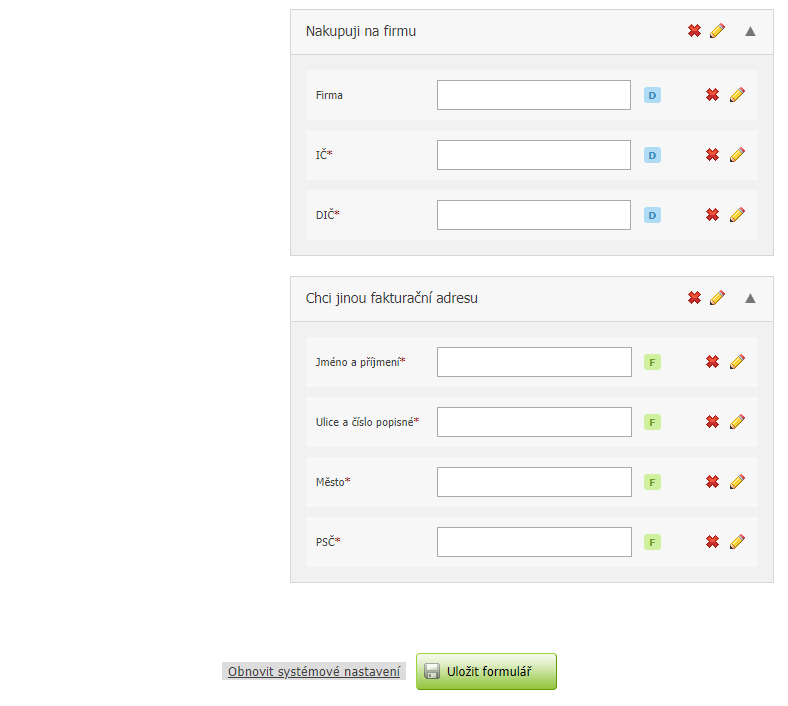
Skupiny a pole objednávkového formuláře
Výchozí objednávkový formulář se dělí do několika skupin, které můžete ponechat tak, jak jsou, nebo je libovolně upravovat, mazat, či přidávat nové, a které následně obsahují jednotlivá políčka formuláře. Systémově přednastavené skupiny jsou následující:
Osobní údaje – zahrnují ve výchozím nastavení Jméno a příjmení a kontaktní údaje.
Dodací a fakturační adresa – v defaultu jde o ulici, číslo popisné, město a PSČ – bude použito pro dopravce i do faktury, pokud nebude uvedena jiná fakturační adresa.
Nakupuji na firmu – obsahuje název firmy, IČ, DIČ.
Chci jinou fakturační adresu – jméno, příjmení, ulice s číslem popisným, město a PSČ – nahradí údaje do faktury, jinak se do ní propisují ty z dodací adresy.
Značení řádků pro dodací a fakturační adresu
U jednotlivých řádků si můžete všimnout modrých písmen D a zelených F. Toto značení vám říká, kam se jednotlivé řádky systémově propisují: D – dodací údaje, F – fakturační údaje.
Pozor! Do exportů pro dopravce se propisují jen dodací údaje! Pokud byste z nějakého důvodu odstranili z formuláře políčka pro dodací údaje a ponechali jen ty fakturační, do exportu se nepropíše žádná adresa, i pokud máte korektně vyplněnou tu fakturační!
Práce se skupinami a poli
Každý řádek a každou celou skupinu údajů můžeme smazat nebo editovat (tlačítka křížku a tužky). Po kliknutí na symbol tužky u skupiny se objeví následující okno:

V něm můžeme přepsat název skupiny a zároveň můžeme zvolit, zda skupina bude v objednávkovém formuláři viditelná a rozbalená ihned nebo až po rozkliknutí.
V editaci jednotlivých polí pak vidíme následující:
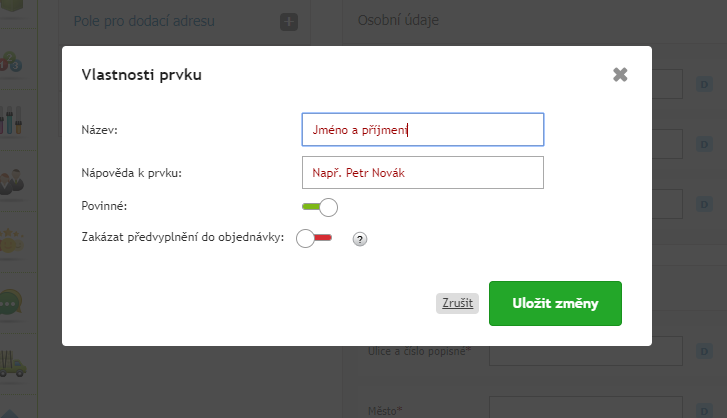
U textových políček formuláře, jako jsou například jméno, příjmení, město nebo poznámky můžeme provádět následující akce:
- Název: umožňuje změnit název políčka
- Nápověda k prvku: zde můžete změnit text nápovědy (pouze u HTML5 šablon – majitelé starších šablon zde možnost nápovědy neuvidí), která se bude zobrazovat u prázdného řádku
- Povinné: definujte, zda je toto pole povinné pro dokončení objednávky
- Zakázat předvyplnění do objednávky: Tato možnost je dostupná jen u šablon nové generace, tedy HTML5, a znamená následující: V případě, že spolu s objednávkou umožňujete vytvořit registraci, veškeré údaje z objednávky se propíší do uživatelského účtu zákazníka. Aktivací posuvníku “Zakázat předvyplnění do objednávky” docílíte toho, že daný údaj se nebude při příští objednávce daného zákazníka automaticky předvyplňovat do objednávkového formuláře. Bude tedy jen evidovaný v jeho uživatelském účtu.
Nová skupina údajů, pole pro dodací a fakturační údaje a rozšiřující pole
Nyní se můžeme pustit do tvorby vlastního formuláře, respektive úpravy našeho defaultního. Jak odstraňovat a editovat jednotlivá pole či skupiny již víme.
Opět ale upozorňujeme na zvýšenou opatrnost – formulář umožňuje odstranění všech polí a skupin! Pokud tedy odstraníte například pole pro dodací adresu či telefon, nebudete mít možnost tato data v objednávce získat, tedy nebudete vědět, kam balíček poslat či jak zákazníka kontaktovat telefonicky!
Nová skupina údajů
Do formuláře můžete přidat zcela novou skupinu údajů kliknutím na tlačítko “Nová skupina údajů”. Poté se automaticky přesunete do spodní části pod formulář, kde se skupina vytvořila. Tuto skupinu můžete editovat či smazat a je v ní zároveň prostor pro nová pole dle vašich potřeb (viz následující část “Nová pole formuláře”).

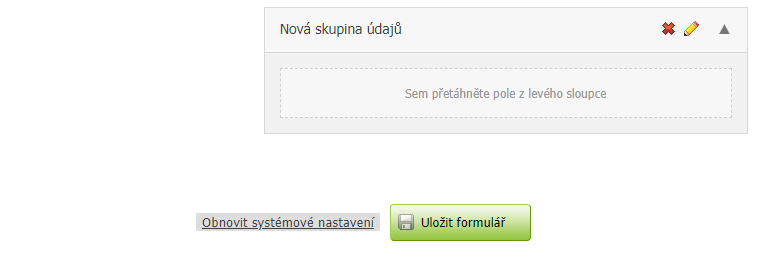
Nová pole formuláře
Po levé straně můžete vidět několik tlačítek: Pole pro dodací adresu, Pole pro fakturační adresu a Rozšiřující pole.
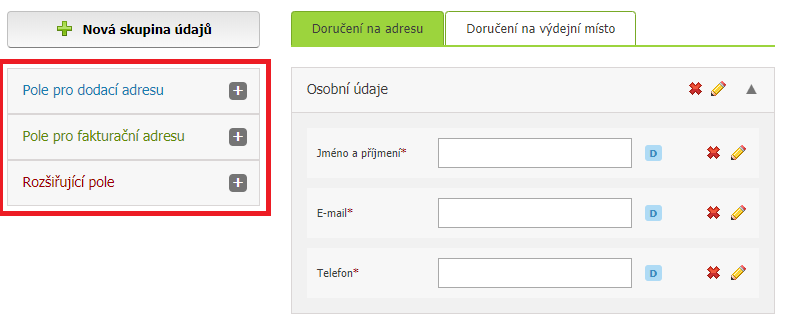
Kliknutím na “+” se otevře nabídka s předem nadefinovanými hodnotami. Šedivě značené jsou ty, které již v objednávkovém formuláři máme a mohou být použity pouze jednou. Pokud chceme některé z aktivních přidat, jednoduše pomocí drag&drop (táhni a pusť) přesuneme pole na požadované místo ve formuláři a následně je pomocí tužky přejmenovat či s nimi jinak pracovat.
Zde je nutné vědět, že každé pole je zapotřebí mít jinak pojmenované.
Pokud kupříkladu budete mít dvě vlastní pole se stejným názvem “Vlastní textové pole”, systém je nebude umět odlišit a bude propisovat do objednávky pouze text z prvního pole Vlastní textové pole. Je tedy žádoucí, abyste tato pole pojmenovali například jako “Vlastní textové pole 1” a “Vlastní textové pole 2” nebo zkrátka jakkoli odlišně.
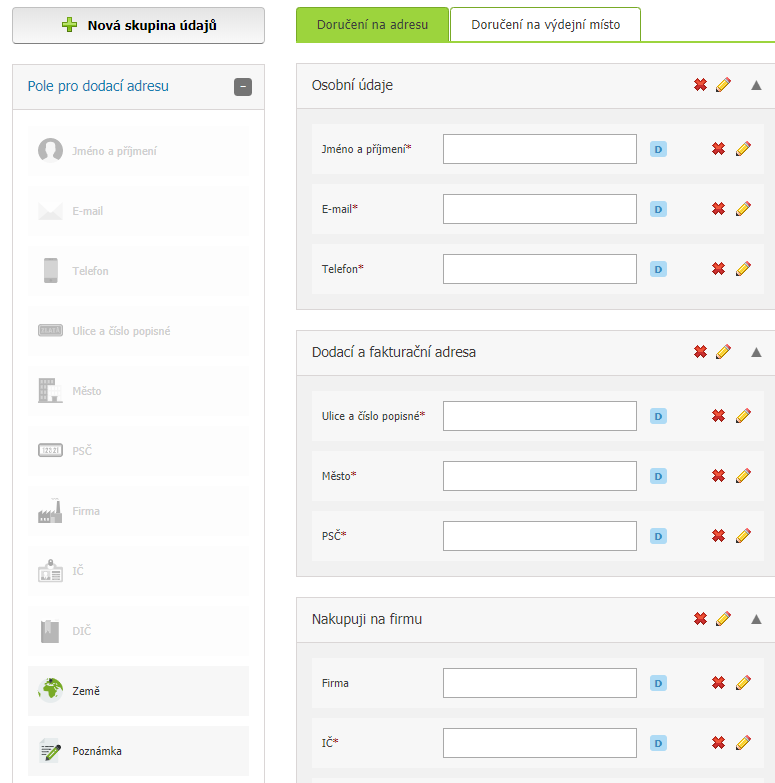
Systém umožňuje pole pro dodací adresu přesunout do skupiny fakturační adresy, vždy však budete vědět, co je co, a to díky již výše zmíněnému vyznačení Dodacích D a Fakturačních F údajů:
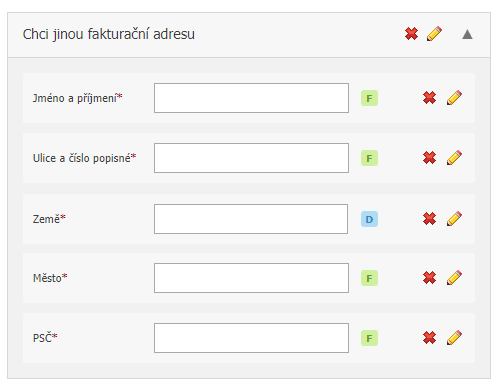
Pro ty, kteří potřebují v objednávkovém formuláři hodně vlastního obsahu, bude jistě zajímavý oddíl Rozšiřující pole:
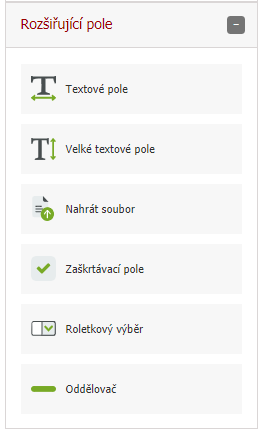
Zde je na výběr několik možností, které můžete ve formuláři využít a které vám umožní se opravdu dosyta “vyřádit” a získat od zákazníků vše, co potřebujete:
- Textové pole: umožňuje zákazníkovi vložit jakýkoli krátký text
- Velké textové pole: vhodné pro vkládání delších zpráv a poznámek
- Nahrát soubor: umožní zákazníkovi spolu s objednávkou zaslat soubor z počítače, například obrázek pro vlastní potisk
- Zaškrtávací pole: můžete zákazníkovi nabídnout různé předdefinované možnosti k zaškrtnutí
- Roletkový výběr: umožní zákazníkovi vybrat z vámi přednastavených možností jednu volbu z roletkového menu
- Oddělovač: opticky oddělí požadovaná pole formuláře v rámci jedné skupiny
Doručení na adresu vs. doručení na výdejní místo
Nad samotným formulářem jste si při troše pozornosti mohli všimnout dvou záložek. Dosud jsme se pohybovali pouze v záložce s názvem “Doručení na adresu”. Pod záložkou “Doručení na výdejní místo” se skrývá nový formulář a hned se podíváme na její význam.
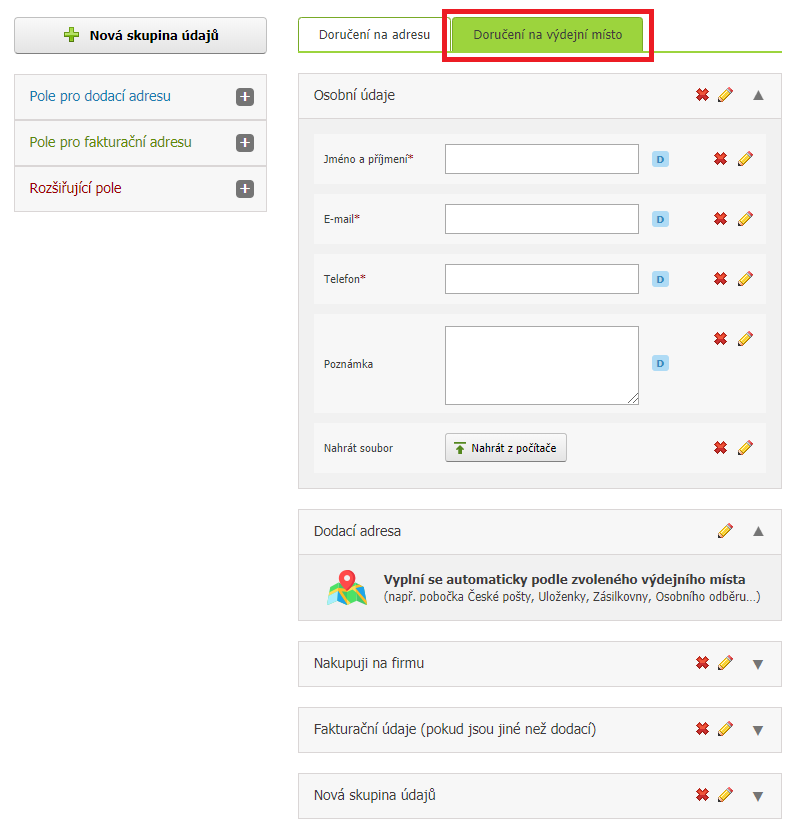
Pokud nabízíte ve svém e-shopu služby typu Zásilkovna či máte sami své kamenné pobočky, na kterých si zákazník může zboží vyzvednout osobně, není vždy potřebné po něm v takové chvíli požadovat stejné údaje, které vyžadujeme při dodání na adresu (za příklad nám může sloužit právě takový údaj, jakým je dodací adresa). V takovém případě vám k identifikaci a kontaktu zákazníka může stačit například jen jeho jméno, příjmení, e-mail a telefon.
Právě pro tyto případy je zde záložka Doručení na výdejní místo. V případě, že zákazník zvolí některou z doprav označených jako “doručení na výdejní místo”, zobrazí se mu k vyplnění jen námi nastavené údaje v této záložce.
POZOR! Z důvodu kompatibility s předchozí verzí formuláře je systémový „Osobní odběr“ defaultně nastavený jako doručení na adresu (tedy jsou u něj v objednávce vyžadována stejná pole jako u doručení na adresu). Pokud chcete, aby se tento systémový osobní odběr choval jako výdejní místo, pak v sekci E-shop > Poštovné u tohoto způsobu klikněte na tlačítko Nastavení a určete u něj možnost „Doručení na výdejní místo“ a vyplňte adresu vašeho místa. Pokud bychom jej tak nastavili sami pro všechny již nyní, nefungoval by korektně zákazníkům, kteří by neměli vyplněnou adresu výdejního místa / pobočky. Případně je možné nepoužívat náš systémový Osobní odběr a nastavit si jej jako nový vlastní způsob dopravy.
Jak nastavit svou pobočku jako výdejní místo?
Pokud chcete svou pobočku označit jako výdejní místo tak, aby se po její volbě v objednávce zobrazoval příslušný formulář pro výdejní místa, vaše kroky by měly směřovat do sekce Eshop > Poštovné > Způsob dopravy.
Zde u požadovaného způsobu dopravy klikněte na Nastavení a v možnosti Způsob doručení zvolte Doručení na výdejní místo. Zároveň vyplňte adresu vaší pobočky, která se pak do objednávky doplní automaticky podle zvoleného výdejního místa.


Ač se může zdát návod předlouhý, na nastavení formuláře není nic těžkého a jistě jej každý zvládne bez větších obtíží. Pokud však narazíte na problém, kdykoli se na nás obraťte.
A jelikož opakování je matka moudrosti, ještě jednou prosíme o používání této funkce s rozvahou. Veškeré změny si otestujte, ať předejdete nechtěným problémům. A pamatujte, pokud nebudete s formulářem spokojeni, vždy jej můžete obnovit do původního nastavení a začít znovu.