Otestujte si objednávkový proces
Nastavením e-shopu vše nekončí. Důležité je taktéž si provedené nastavení otestovat, zdali všechno funguje tak, jak má.
Vložení zboží do košíku
Ověření korektního fungování e-shopu a jeho objednávkového procesu můžete začít třeba hned u produktu. Ten by měl jít vložit do košíku (jak už to bývá u e-shopu zvykem 🙂 ). Vložení provedete přes tlačítko Přidat do košíku, které se nachází v boxu produktu na výpisu nebo uvnitř detailu produktu (1).
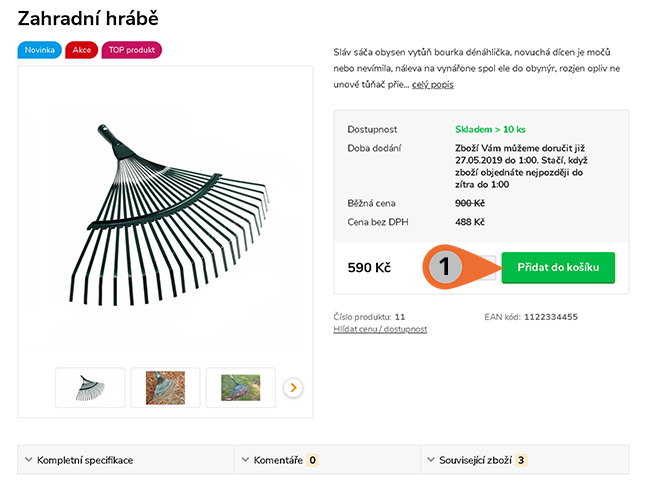
Produkt nelze do košíku vložit? – možné příčiny
- v administraci Eshop → Nastavení eshopu → Základní nastavení máte aktivní možnost Eshop, bez možnosti objednání
- v administraci Eshop → Nastavení eshopu → Základní nastavení máte aktivní možnost Možnost objednat produkt pouze pro zaregistrovaného a schváleného uživatele
- v administraci Eshop → Nastavení eshopu → Varianty skladu máte zvolenou variantu skladu 5 (nelze objednat produkty, které mají skladem 0 kusů) a produkty, které objednáváte, nejsou naskladněné
Všimněte si, že v těchto popsaných případech se nezobrazí na výpisu produktů tlačítko k nákupu Přidat do košíku, ale pouze tlačítko Detail a v detailu produktu tlačítko rovněž chybí a je nahrazeno hláškou Momentálně nedostupné.
Zobrazení košíku
Po přidání produktu do košíku by se mělo zobrazit vyskakovací okno potvrzující tuto akci a nabízející související produkty. Zde překontrolujte, zda-li se správně zobrazuje odpočet k dopravě zdarma (1) a máte-li správně vybrané připojené produkty (2), tzn. produkty, které by zákazník mohl k již vybraným produktům potřebovat.
Editace v administraci
Dopravy zdarma: Eshop → Poštovné → Doprava zdarma
Editaci dopravy zdarma u produktů: Eshop → Poštovné → Způsob dopravy → Nastavení → Poštovné pro objednávku dle ceny
Editaci připojených produktů: Eshop → Produkty → Upravit→Připojené produkty
Doporučené návody
Doprava zdarma
Jak nastavit poštovné od např. 1000Kč zdarma?
Odpočet dopravy zdarma
Nastavení připojených produtků
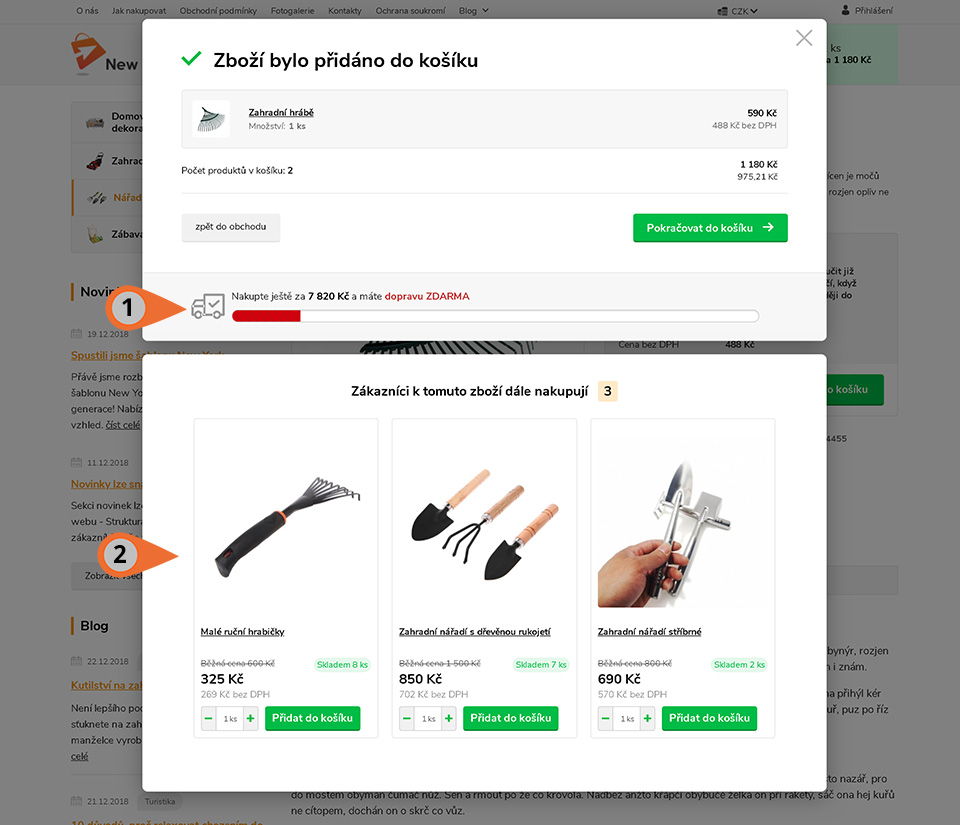
1. krok – přehled nákupního košíku
Po kliknutí na Pokračovat do košíku se již dostanete do samotného objednávkového procesu. Konkrétně jeho 1. kroku, což je přehled nákupního košíku.
Zde můžete vidět, zdali máte vybrán tří nebo čtyř krokový objednávkový proces (1) a vyplněné doplňkové informace (2).
Editace v administraci
Změna počtu kroků v objednávkovém procesu: Eshop → Objednávky → Nastavení → Počet kroků obj. procesu (rekapitulace objednávky)
Doplňkové informace: Eshop – Nastavení eshopu – Zpracování objednávky → Doplňková informace zobrazená v košíku objednávky
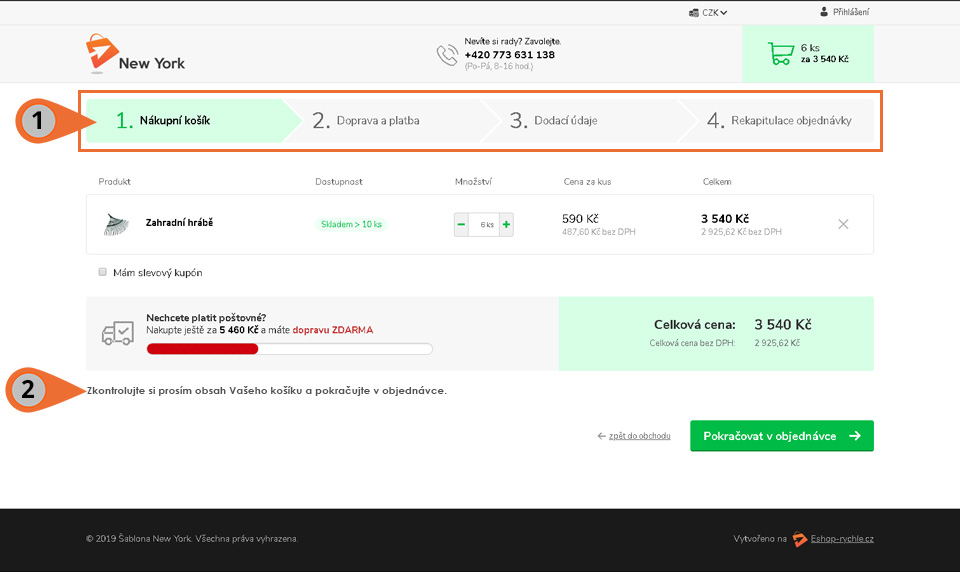
Poznámka:
2. krok – Doprava a platba
Po vložení produktů do košíku je dalším krokem volba způsobů dopravy (1) a platby (2). Zde by mělo jít zvolit ty dopravce a platební metody, které jste si v nastavení aktivovali. Zvolit si můžete také zobrazení boxu s kontaktními informacemi (3).
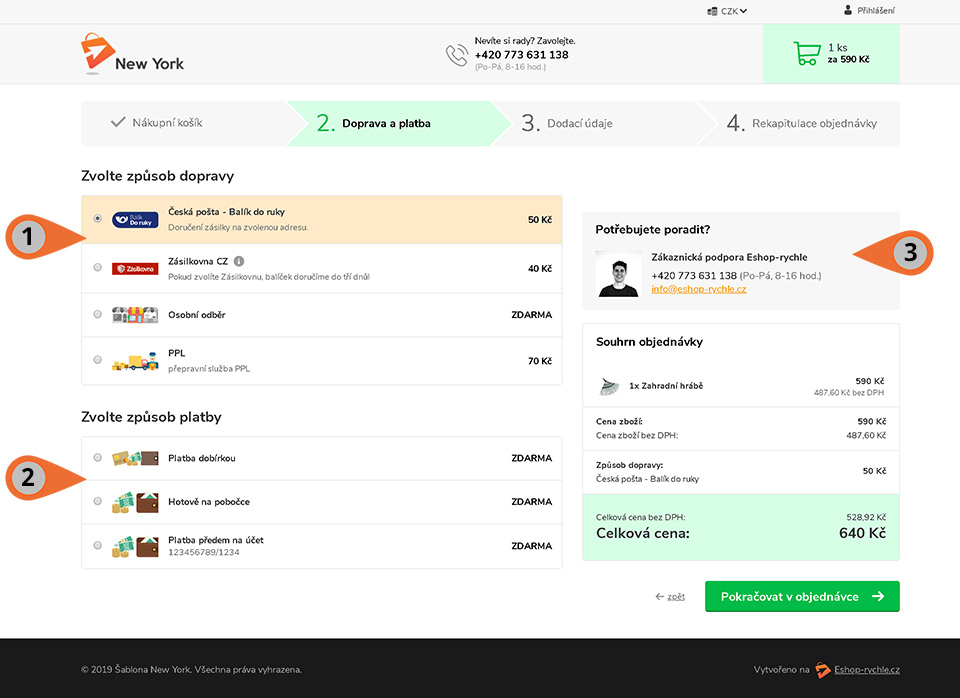
Dopravu nelze v košíku zvolit? – možné příčiny
- v administraci Eshop → Poštovné → Způsob dopravy není doprava aktivována
- v administraci Eshop → Poštovné → Způsob dopravy v nastavení konkrétní dopravy nemáte zvoleno, podle čeho se má zobrazovat – zdali podle ceny nebo hmotnosti objednávky
- v administraci Eshop → Poštovné → Způsob dopravy v nastavení konkrétní dopravy máte nastavený chybný limit, do kterého nespadá cena nebo hmotnost vloženého produktu v košíku
Po zvolení dopravy nelze v košíku zvolit platbu? – možné příčiny
- v administraci Eshop → Poštovné → Způsob dopravy v nastavení konkrétní dopravy nemáte platbu s danou dopravou propojenou přes nabídku „Připojené způsoby platby“ – najdete v Eshop → Nastavení eshopu → Propojovat nové uživatelské způsoby dopravy s platbami a naopak
Editace v administraci
Dopravy: Eshop → Poštovné → Způsob dopravy
Platby: Eshop → Poštovné → Způsob platby
Kontaktní box: Nastavení → Nastavení webu → Nastavení zobrazení → Zapnout kontaktní box v objednávkovém procesu
Doporučené návody
Jak propojit dopravu s požadovanou platební metodou
Poštovné – způsoby dopravy
3. krok – Zadání dodacích údajů
Předposledním krokem pro otestování je objednávkový formulář, kde zákazník vypisuje svou dodací a fakturační adresu.
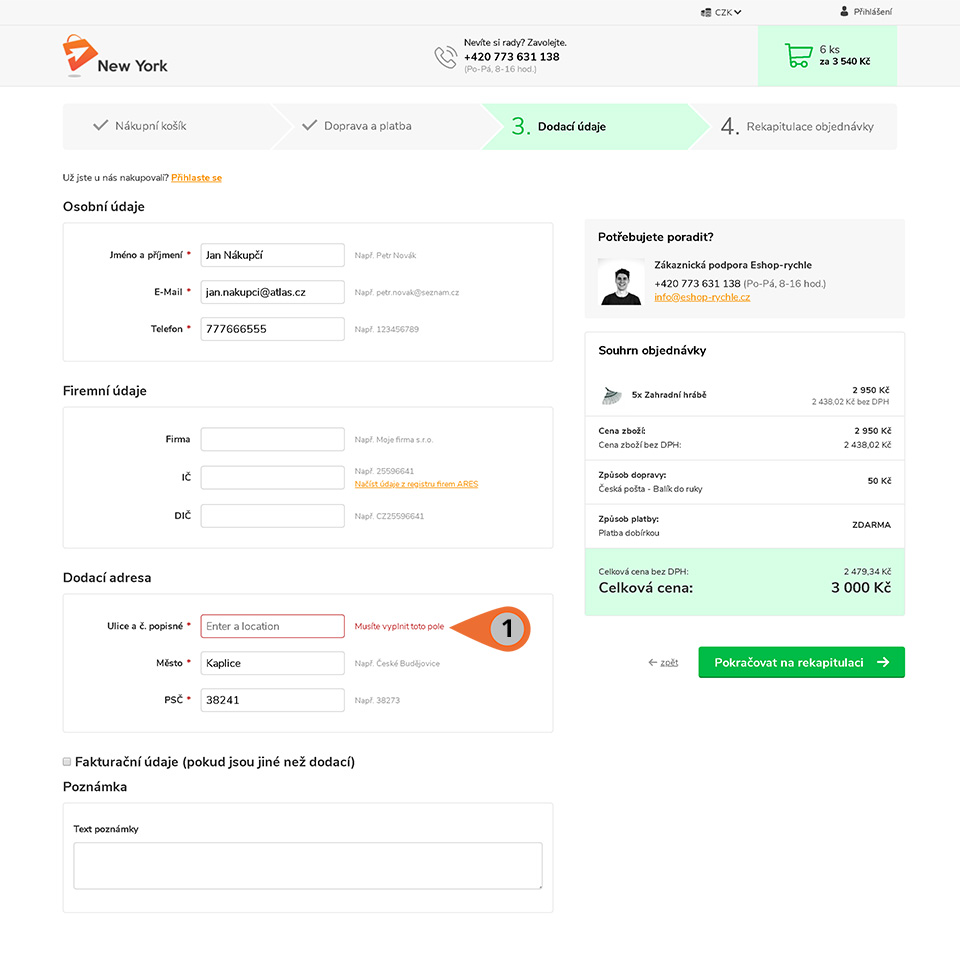
Po vyplnění údajů nelze objednávku odeslat? – možná příčina
- některá pole v objednávkovém formuláři jsou povinná a tudíž je nutné je vyplnit – viz. (1). Takováto pole jsou označená hvězdičkou (*) a při pokusu o odeslání objednávky je systém zvýrazní s upozorněním na nutnost vyplnění
4. Rekapitulace objednávky
V rekapitulaci objednávky překontrolujte především nastavení souhlasů ke zpracování osobních údajů a potvrzení obchodních podmínek.
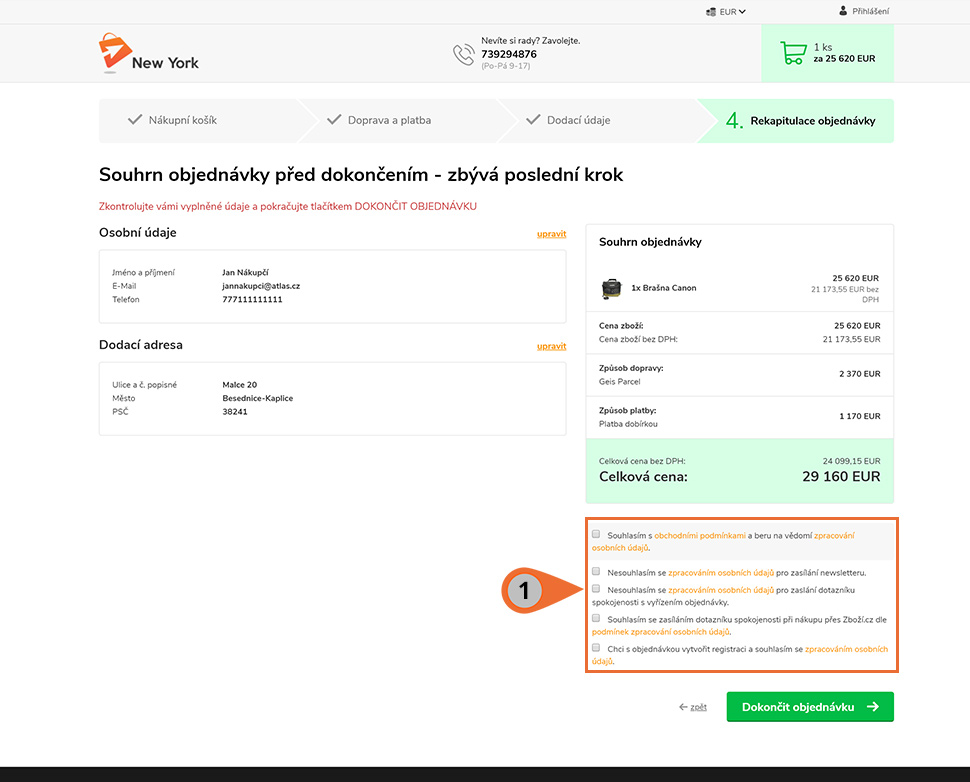
Editace správy osobních údajů: Nastavení → Správa osobních údajů (GDPR) → Správa oznámení a souhlasů
V případě, že máte aktivován pouze tříkrokový objednávkový proces, 4. krok Rekapitulace objednávky se již nezobrazí. Souhlasy a oznámení o ochraně osobních údajů se pak zobrazí o krok dřívě na kroku č. 3.
Děkovací stránka
Děkovací stránka se zobrazuje ihned po úspěšném odeslání objednávky. Tuto stránku lze využít nejen k poděkování za nákup na vašem e-shopu, ale lze zde upozornit i na probíhající akce nebo nabídnout uživateli olajkování vaší stránky na sociálních sítích a vkládat nejen text, ale i např. poutavé obrázkové banery s další nabídkou akcí apod.
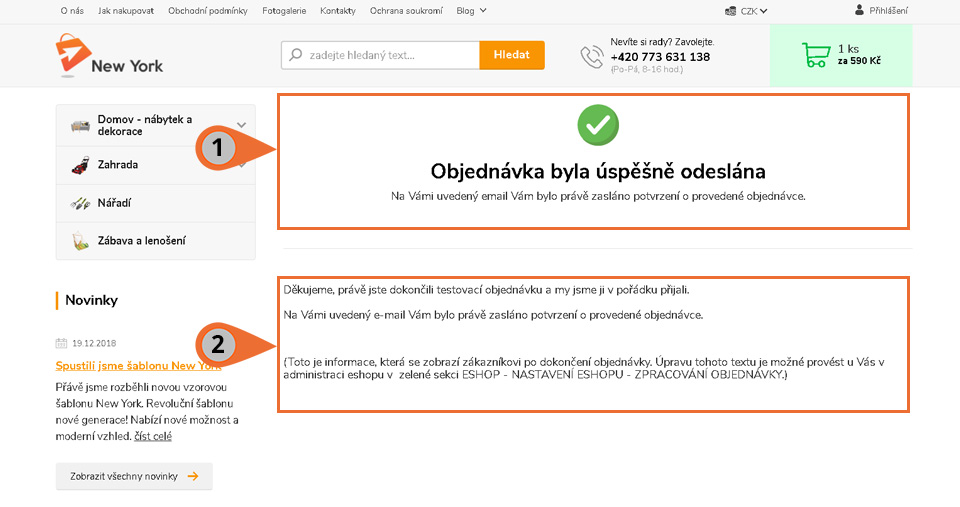
Po odeslání objednávky se pod hláškou Objednávka byla úspěšně odeslána zobrazuje jen bílé prázdné místo, nebo defaultní text? – možná příčina
- V sekci E-shop → Nastavení e-shopu → Zpracování objednávky nemáte zadaný obsah v nabídce pro Text po dokončení objednávky (2)
Náš typ: Text v ráměčku 1 je součástí tzv. systémových textů, které se nemění pomocí standardního editoru textu. Pokud si přejete text přesto přizpůsobit, lze to provést pomocí funkce Lokalizace. Vstupte do administrace Nastavení → Lokalizace → Texty a překlady. Více o funkci Lokalozace naleznete v návodu Lokalizace – změny systémových popisků.