Parametry produktů
Když jste v minulosti chtěli přidat více parametrů k produktu (např. výška, šířka, délka, materiál), tak to nebylo možné, protože počet parametrů byl u produktu omezen na tři parametry. Nyní jsme pro vás připravili neomezený počet parametrů.
Obsah návodu
1. Základní práce s parametry
Funkce neomezený počet parametrů není jen o přidávání dalších parametrů. V tomto návodu vás seznámíme se všemi možnostmi, které tato funkce nabízí.
Nejdříve se podívejme, co se parametry konkrétně myslí. Na následujícím obrázku vidíme základní zobrazení parametrů na e-shopu.
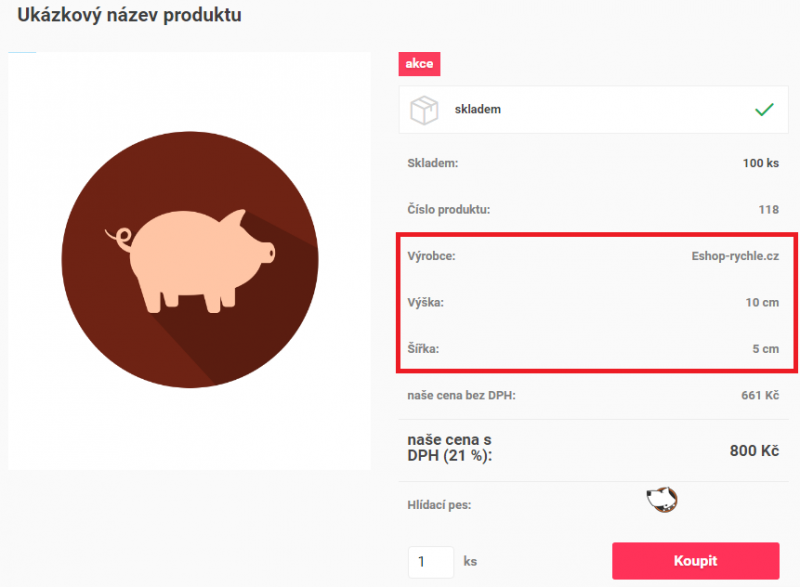
Ukažme si, kde nalezneme zadávání parametrů v administraci: zelené sekce E-SHOP, políčko PRODUKTY, záložka PRODUKTY. V přehledu produktů si můžeme vytvořit nový produkt nebo upravit již stávající produkt pomocí ikony tužky.
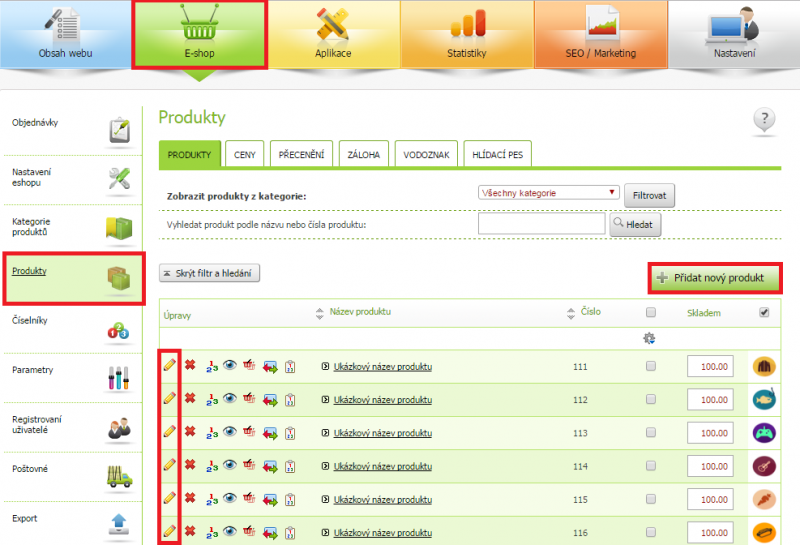
Ať už zvolíme nový produkt nebo úpravu stávajícího produktu, tak se dostaneme do nastavení produktu. Parametry můžeme zadávat v záložce Parametry.
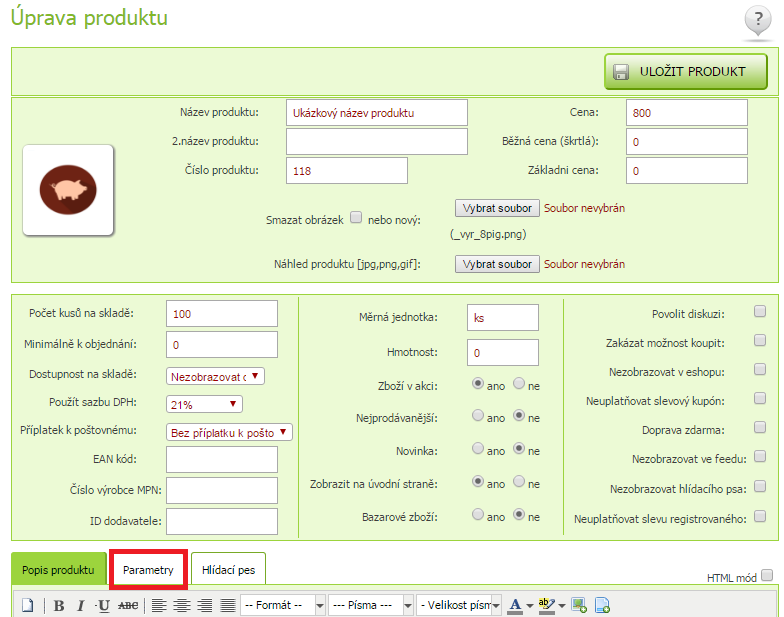
Zkusme si zadat například 3 parametry. Zvolíme název Parametr 1, Parametr 2 a Parametr 3. A rovnou vyplníme nějaké hodnoty.
Nejdříve vytvoříme Parametr 1 a zadáme k němu i nějakou hodnotu (např. 20 cm). Do prvního políčka tedy vepíšeme název parametru „Parametr 1“ a do druhé kolonky vepíšeme hodnotu parametru „20 cm“. Důležité je, že jakmile začneme vepisovat hodnotu parametru „20 cm“, tak se objeví na dalším řádku nové políčko pro zadání dalšího parametru.
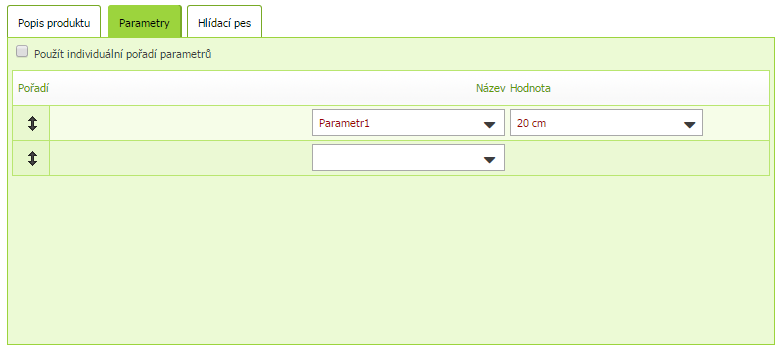
Zadejme do dalšího řádku ještě „Parametr 2“ a hodnotu např. „180 cm“. Opět platí, že jakmile začneme vyplňovat hodnotu parametru „180 cm“, tak se objeví na dalším řádku nové políčko pro zadání dalšího parametru.
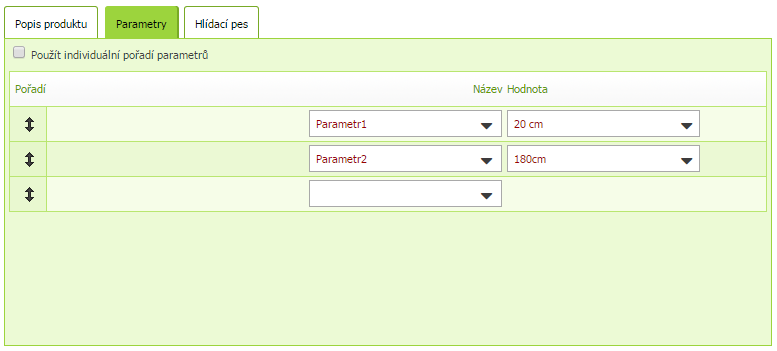
Takto bychom mohli pokračovat a zadávat i další parametry a jejich hodnoty.
Důležité je, že nově založené parametry se budou zobrazovat vždy v hlavičce – toto zobrazení budete moci pochopitelně změnit. Co znamená zobrazení v hlavičce a další informace o možnostech zobrazení se dozvíte níže v 5. části návodu s názvem Kde se parametry mohou zobrazovat.
Nyní si asi říkáte „To budu muset pokaždé takhle ty parametry vypisovat?“. Odpovědí je, že ne. Pokud totiž budete stejné parametry přidávat k dalšímu produktu, tak se vám již předešlé vytvořené parametry (v našem případě Parametr 1 a Parametr 2) sami nabídnou. Podívejme se na následující obrázek. Stačí najet na rozbalovací šipku (v obrázku znázorněné červeným čtverečkem) a nabídnou se již dříve vytvořené parametry.
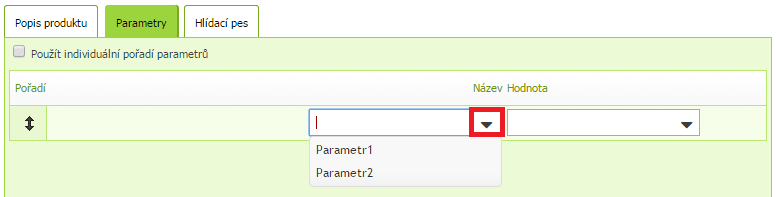
To samé funguje ale i s hodnotami. Pokud jsme u Parametru 1 zadali hodnotu 20 cm, tak pokud u dalšího produktu opět zadáme Parametr 1, tak se nám v rozbalovací nabídce už automaticky nabídne hodnota 20 cm a nemusíme ji znovu vypisovat (viz. následující obrázek).
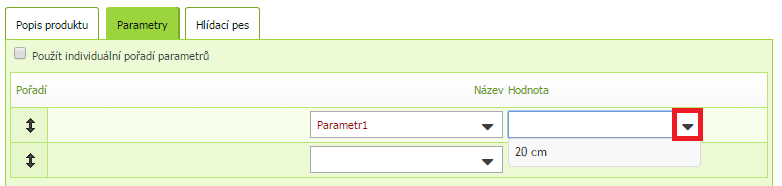
2. Mazání parametrů
Co kdybychom ale vytvořili například 20 různých parametrů a nyní bychom už některé z nich nechtěli vůbec používat a nechtěli bychom, aby se někde na e-shopu vyskytovaly. Můžeme je někde smazat? Ano, můžeme. To provedeme v zelené sekci E-SHOP, možnost PARAMETRY, záložka PŘEHLED.
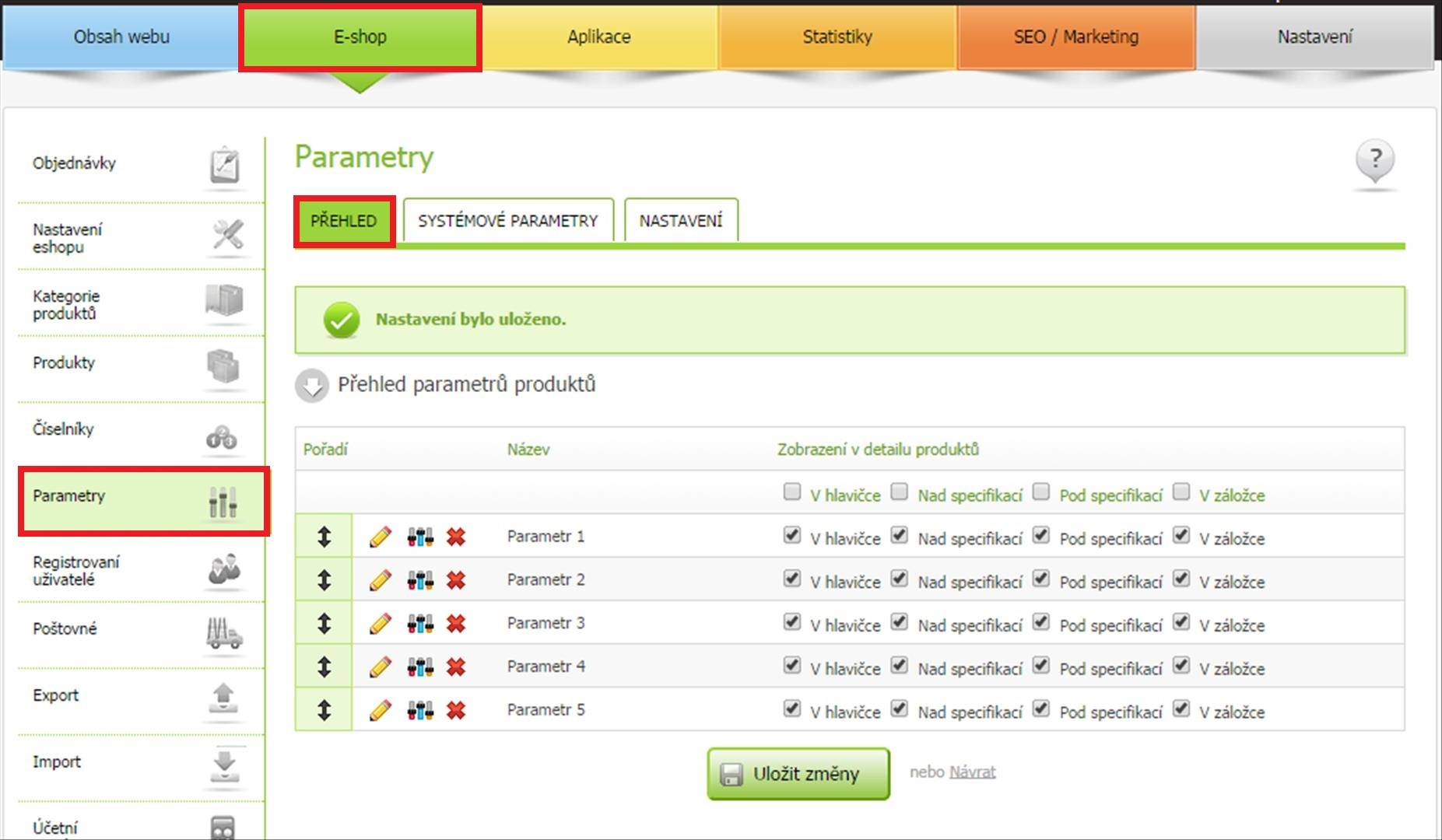
Zde vidíme přehled všech parametrů a můžeme s nimi pracovat. Předpokládejme, že chceme smazat Parametr 5. Stačí u tohoto parametru kliknout na červený křížek (viz. červený čtvereček na následujícím obrázku).

Po kliknutí se nám objeví potvrzovací okno, které se nás zeptá, jestli skutečně chceme parametr se všemi hodnotami smazat. Pokud zvolíme, že ano, tak se Parametr 5 zbarví do červena. Pokud si v tuto chvíli smazaní parametru rozmyslíte, tak se ještě nic neděje, protože jsme neklikli na políčko ULOŽIT ZMĚNY, které je úplně dole. Pokud nyní chceme vrátit změnu zpět, tak jen stačí kliknout na ikonu šipky vpravo (viz. červená šipka v obrázku). Jinak řečeno – dokud nekliknete na políčko ULOŽIT ZMĚNY, tak je možné provedené změny vrátit zpět.
 +
+Pokud tedy chceme Parametr 5 definitivně smazat, tak jen klikneme na políčko ULOŽIT ZMĚNY (viz. červená šipka na následujícím obrázku).
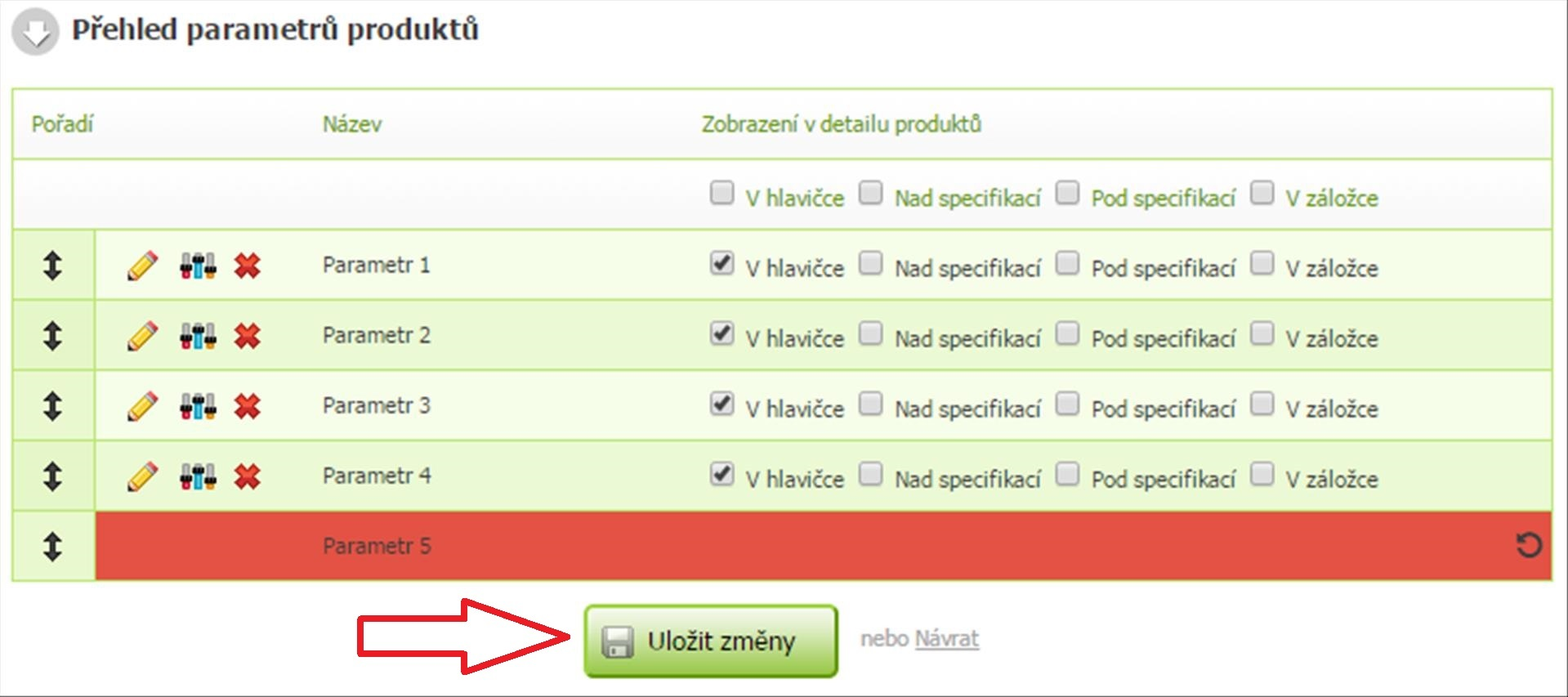
3. Přejmenování parametrů
Přejmenování parametrů provedeme na stejném místě jako mazání parametrů. Předpokládejme, že chceme „Parametr 1“ přejmenovat na „První parametr“. To provedeme pomocí ikony tužky, která je u každého parametru vlevo (viz. červená šipka).
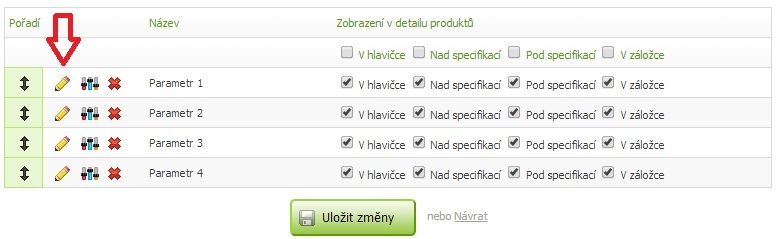
Pokud na ikonu tužky u prvního parametru klikneme, tak dostaneme možnost změnit název parametru (viz. červená šipka v obrázku). Stále platí, že dokud neklikneme na políčko ULOŽIT ZMĚNY, tak můžeme tyto změny vrátit zpět do původního stavu pomocí ikony zakulacené šipky (viz. modrá šipka na následujícím obrázku).

4. Hodnoty parametru
Vzpomínáte, když jsme Parametru 1 přidělili hodnotu 20 cm? Předpokládejme, že u dalšího produktu bude mít Parametr 1 hodnotu 30 cm a u dalšího produktu hodnotu 40 cm (tyto hodnoty bychom zadali stejným způsobem, jako jsme zadávali hodnotu 20 cm).
U každého parametru je ikona pro správu parametrů (viz. červená šipka).

Pokud například u Parametru 1, který má u jednotlivých produktů hodnoty 20, 30 a 40 cm, klikneme na tuto ikonu, tak se objeví následující přehled hodnot, kde můžeme hodnoty měnit a také mazat.

5. Zobrazování parametrů
Nyní máme k dispozici i nastavení toho, kde se mají parametry zobrazovat. Jsou celkem 4 možnosti:
– v hlavičce,
– nad specifikací,
– pod specifikací,
– v záložce (speciální záložka).
Než se podíváme na to, kde všude se mohou parametry zobrazovat, tak se seznamme s tím, kde se možnost zobrazování nastavuje. Opět je to v zelené sekci E-SHOP, políčko PARAMETRY, záložka PŘEHLED. Zde můžeme u každého parametru zaškrtnout, kde se má zobrazit.
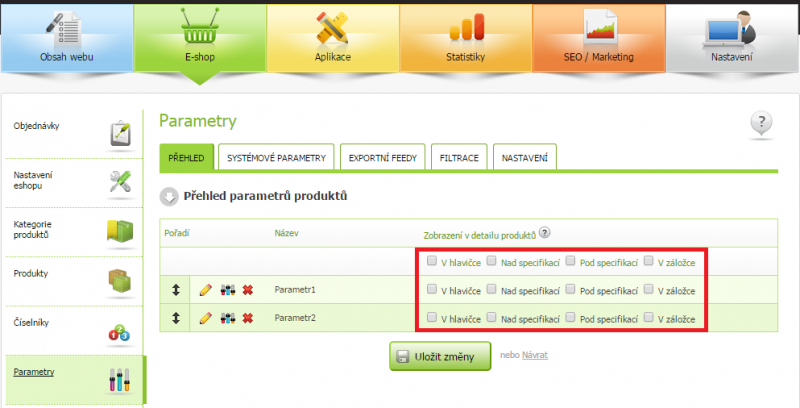
Můžeme tedy nastavit, že například Parametr 1 se bude zobrazovat v hlavičce, a zároveň Parametr 2 se bude zobrazovat v záložce. To by po správném zaškrtnutí vypadalo následovně (nezapomeňme změny uložit kliknutím na políčko ULOŽIT ZMĚNY, které je úplně dole).
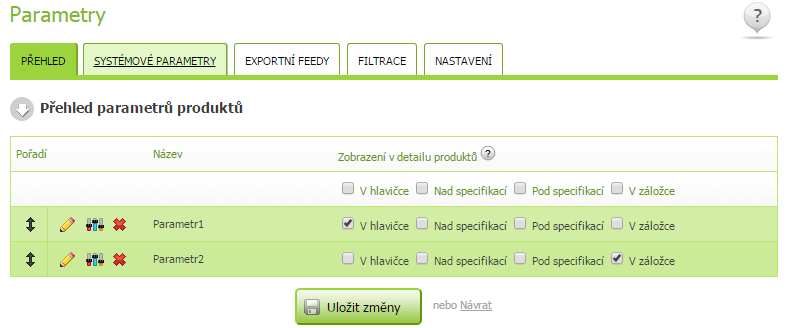
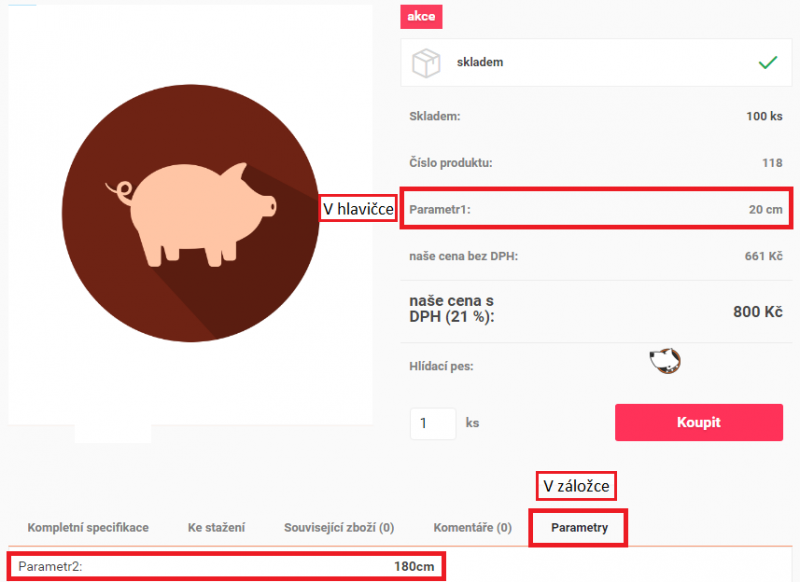
Pokud bychom měli větší množství parametrů (např. 20) a chtěli bychom všechny zobrazovat v hlavičce, tak můžeme využít možnost hromadného zaškrtnutí, která je nad každou možností zobrazení (viz. červený obdélník na následujícím obrázku). Pokud zaškrtneme možnost „v hlavičce“, která je úplně nahoře, tak se zaškrtne možnost „v hlavičce“ u všech parametrů.
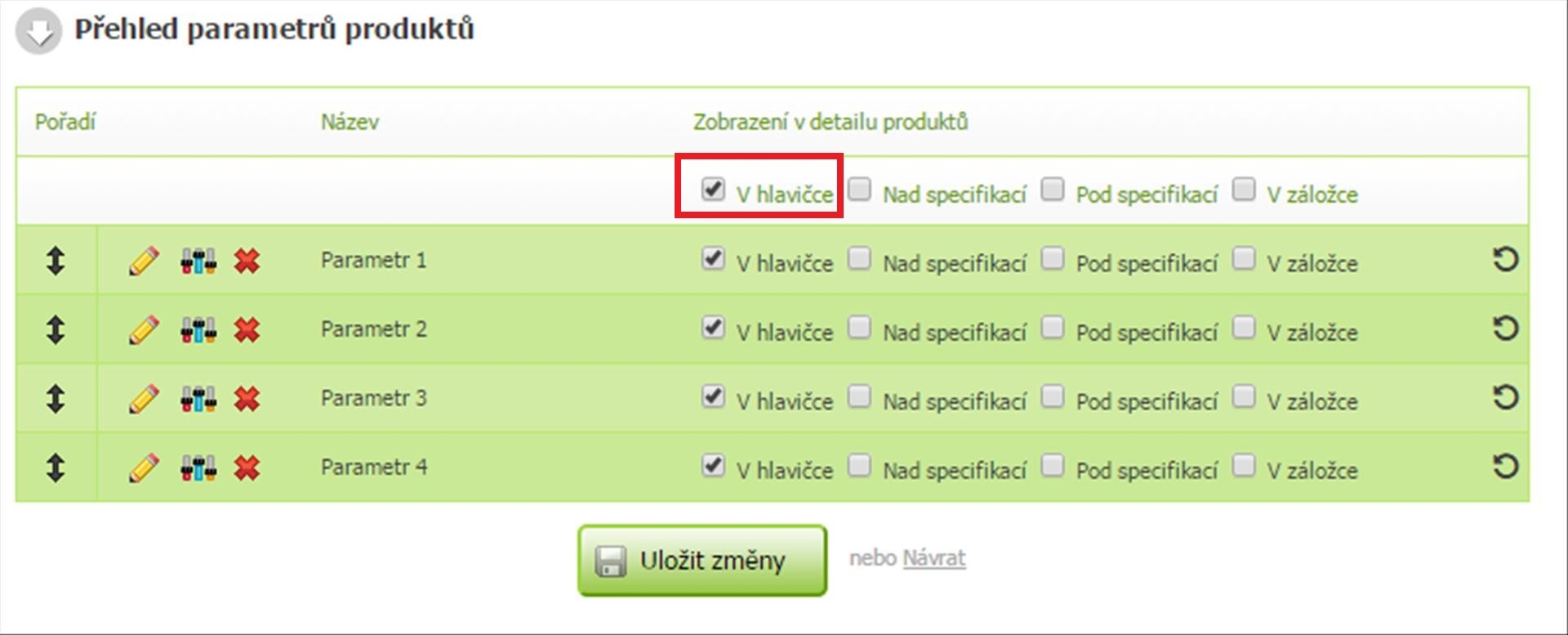
Co ale jednotlivé možnosti znamenají? To si ukážeme na následujícím obrázku (červený rámeček vždy ukazuje jednu z možností zobrazení).
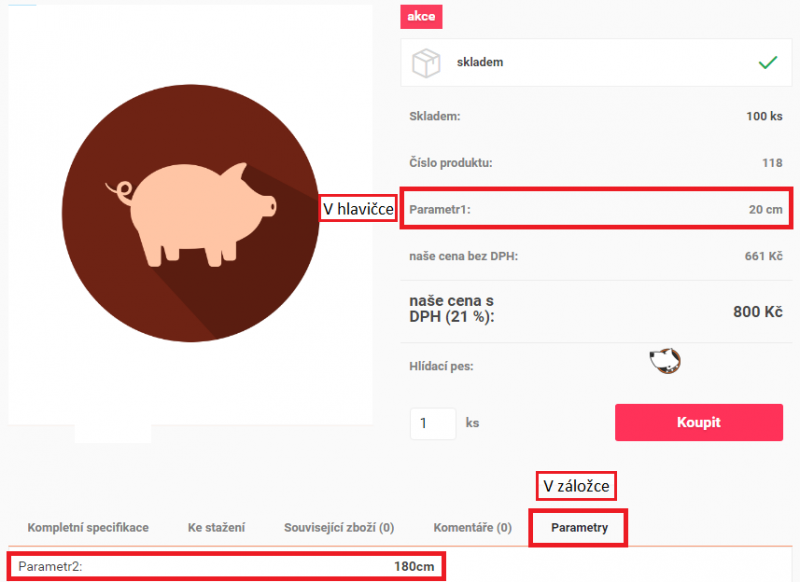
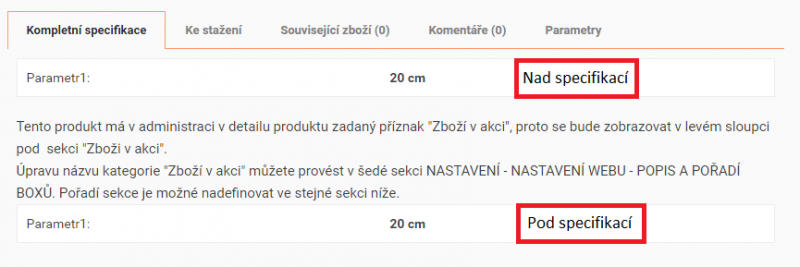
6. Řazení parametrů
Je možné řadit parametry tak, jak vy sami budete chtít. Existují dva druhy řazení:
– globální,
– individuální.
Základní princip je takový, že může být nastavené globální řazení, ale pokud nastavíte individuální, tak vaše individuální řazení se upřednostní před globálním řazením.
Začněme globálním řazením. Předpokládejme, že chceme parametry mít v pořadí Parametr 1, Parametr 3, Parametr 2 a Parametr 4 u všech produktů. Globální nastavení nastavíme opět v zelené sekci E-SHOP, políčko PARAMETRY, záložka PŘEHLED.
Zde vidíme seřazené parametry od Parametru 1 do Parametru 4 = to je právě naše globální řazení.
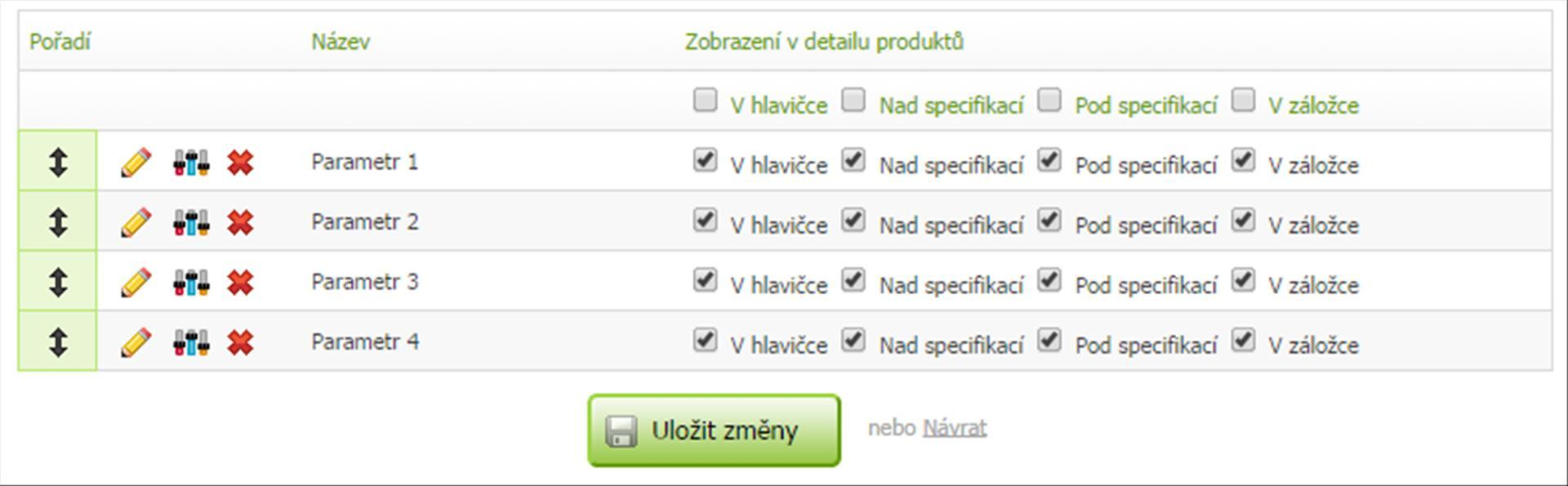
Pokud chceme globální řazení změnit např. do podoby Parametr 1, Parametr 3, Parametr 2 a Parametr 4, tak použijeme ikonu oboustranné šipky , která je u každého parametru úplně vlevo. Touto ikonou můžeme parametry přesouvat nahoru a dolů a tím určovat globální pořadí. My chceme vzít Parametr 3 a posunout ho na druhé místo. Klikneme tedy na ikonu „oboustranné šipky“ a tahem přesuneme parametr na druhé místo jako na následujícím obrázku. Tím změníme globální pořadí parametrů u všech produktů (za předpokladu, že u žádného produktu není zapnuto individuální nastavení parametrů).

Tím dosáhneme toho, že se pořadí parametrů u všech produktů (které nemají nastavené individuální řazení) bude zobrazovat v pořadí Parametr 1, Parametr 3, Parametr 2 a Parametr 4. Toto globální pořadí nyní platí u všech produktů.
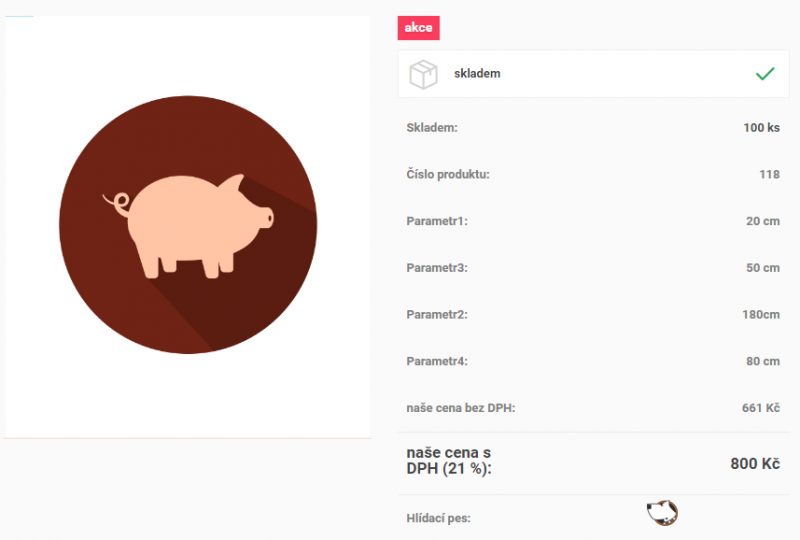
Nyní předpokládejme, že chceme jen u produktu „Ukázkový produkt“ změnit pořadí parametrů na Parametr 4, Parametr 3, Parametr 2 a Parametr 1. U všech ostatních produktů chceme, aby platilo globální pořadí parametrů (Parametr 1, Parametr 3, Parametr 2 a Parametr 4).
Půjdeme tedy do zelené sekce E-SHOP, políčko PRODUKTY, záložka PRODUKTY a najdeme požadovaný produkt Červené tričko. Produkt si otevřeme pomocí ikony tužky, která je úplně vlevo a tím se dostaneme do nastavení produktu. Sjedeme na místo, kde jsou uvedeny všechny parametry a nejdříve zaškrtneme možnost POUŽÍT INDIVIDUÁLNÍ POŘADÍ PARAMETRŮ (viz. červená šipka).

Po zaškrtnutí nyní můžeme měnit pořadí parametrů a měníme tím pořadí parametrů pouze u produktu Červené tričko. Opět pro změnu pořadí parametrů použijeme ikonu „oboustranné šipky“, která je úplně vlevo a tahem parametr přesuneme na požadované místo (viz. následující obrázek).

Takto přesuneme parametry tak, abychom dosáhli našeho pořadí parametrů (Parametr 4, Parametr 3, Parametr 2, Parametr 1).
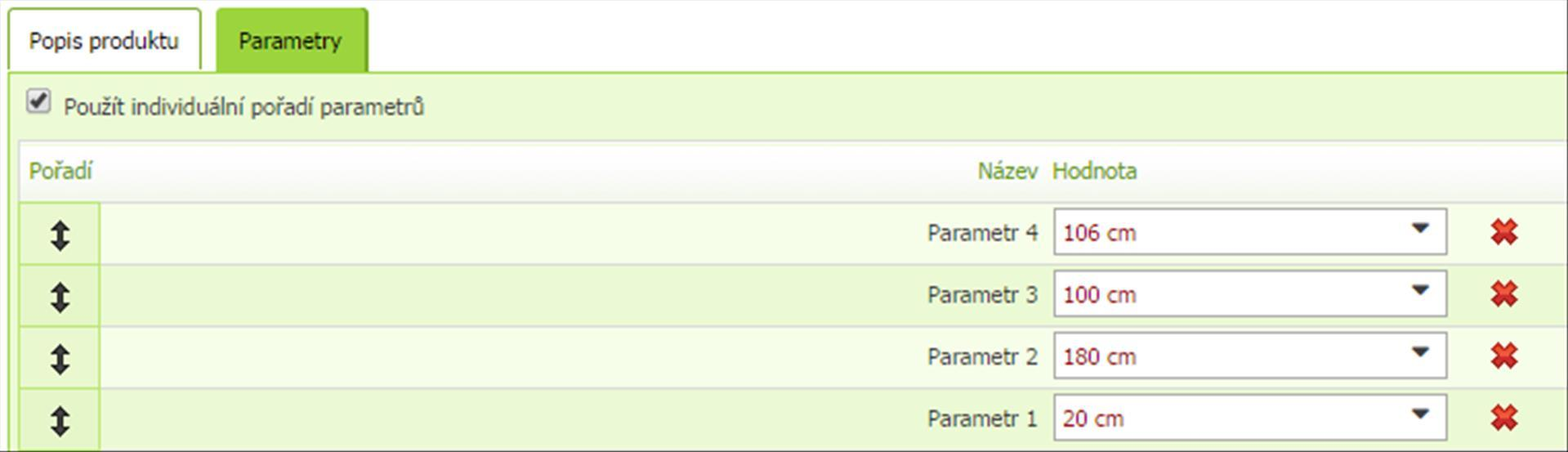
Nesmíme zapomenout tyto změny úplně dole uloží pomocí políčka „uložit produkt“. Tímto nastavením jsme dosáhli toho, že se parametry u produktu Červené tričko budou zobrazovat v námi zadaném pořadí (ale jen u tohoto produktu – u všech zbývajících stále platí globální řazení parametrů).
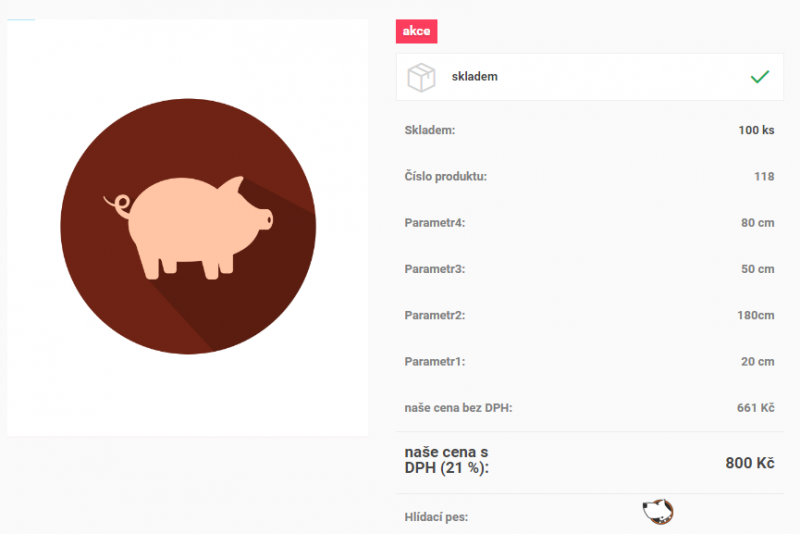
Může ale také nastat následující situace. Máme v e-shopu např. 100 produktů a parametry se u nich řadí podle globálního nastavení (např. Parametr 1, Parametr 3, Parametr 2, Parametr 4). Nyní bychom chtěli u většího počtu produktů (např. u 40 produktů) změnit pořadí parametrů na Parametr 4, Parametr 3, Parametr 2, Parametr 1. Musíme tedy jít do každého produktu zvlášť a předělat tam pořadí parametrů? Nemusíme. Můžeme použít hromadné změny.
Půjdeme tedy do zelené sekce E-SHOP, políčko PRODUKTY, záložka PRODUKTY a označíme požadované produkty (viz. červená šipka). Po označení produktů najedeme na ikonu „ozubeného kolečka“ (viz. modrá šipka) a z nabídky zvolíme možnost ZMĚNIT POŘADÍ PARAMETRŮ (viz. oranžová šipka).
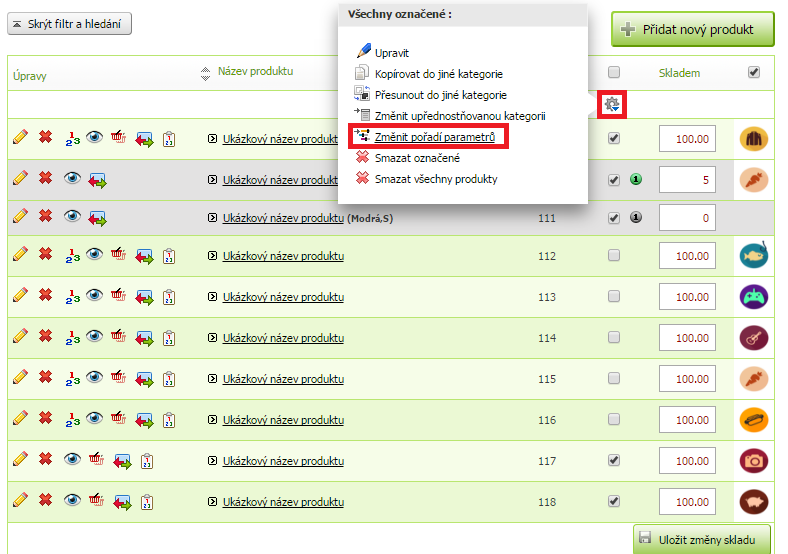
V nabídce, která se nám otevře, opět zaškrtneme POUŽÍVAT INDIVIDUÁLNÍ POŘADÍ PARAMETRŮ (viz. červená šipka na následujícím obrázku).
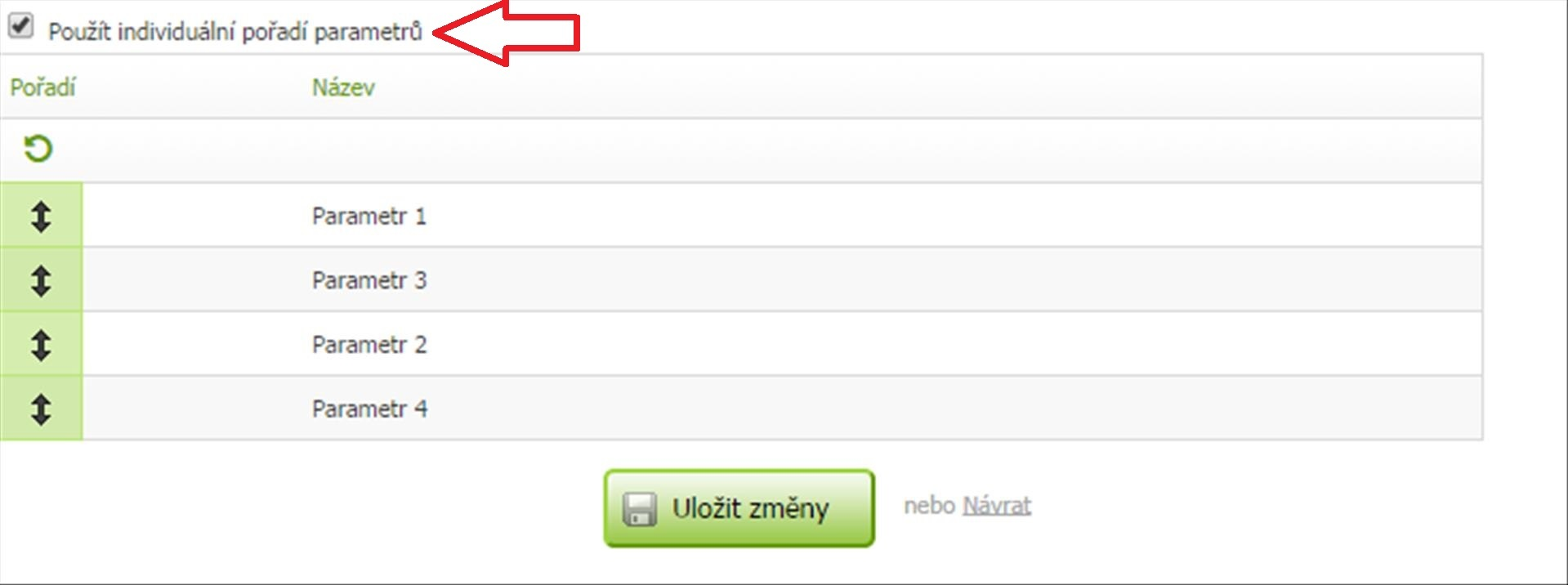
Následně změníme pořadí parametrů tak, jak budeme chtít. Opět pomocí ikonky „oboustranné šipky“ , která je u každého parametr vlevo. Stačí na ikonu kliknout a tahem přesunout parametr na požadované místo (viz. následující obrázek)Následně změníme pořadí parametrů tak, jak budeme chtít. Opět pomocí ikonky , která je u každého parametr vlevo. Stačí na ikonu kliknout a tahem přesunout parametr na požadované místo (viz. následující obrázek)Následně změníme pořadí parametrů tak, jak budeme chtít. Opět pomocí ikonky , která je u každého parametr vlevo. Stačí na ikonu kliknout a tahem přesunout parametr na požadované místo (viz. následující obrázek).
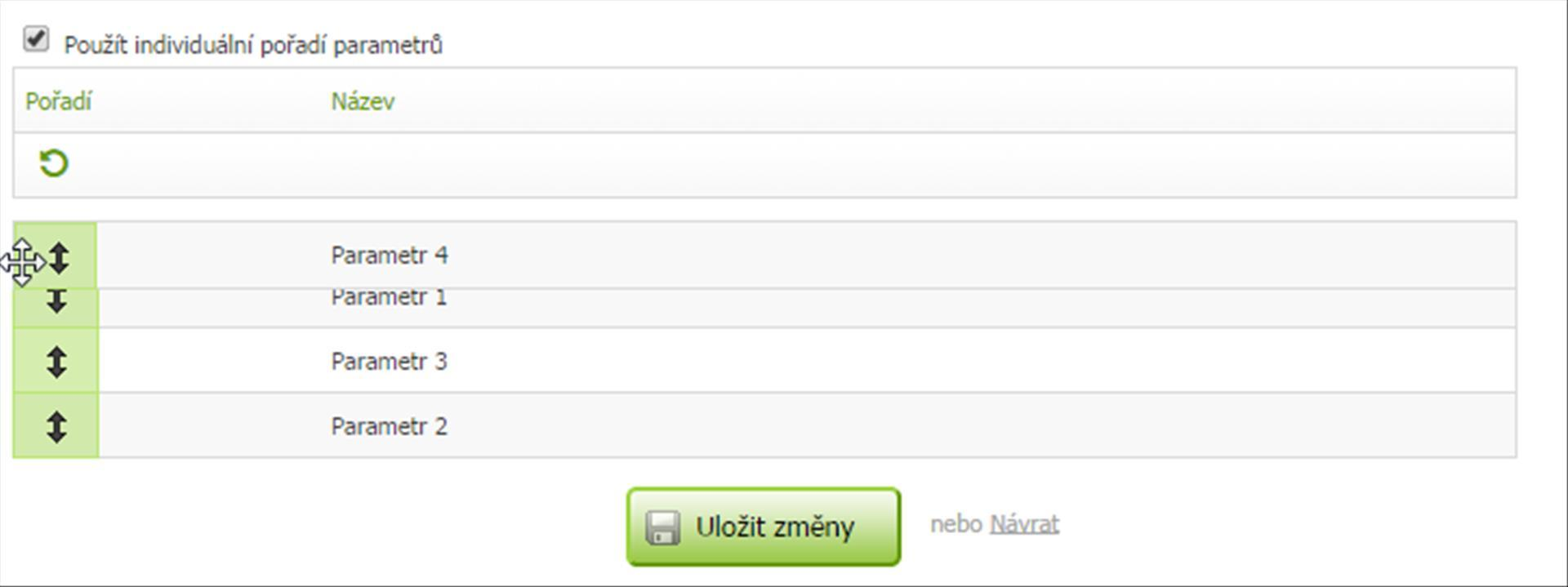
Pokud bychom změnili pořadí parametrů a následně si uvědomili, že tuto změnu provést nechceme, tak dokud neklikneme na políčko ULOŽIT ZMĚNY, tak můžeme vše vrátit do výchozího stavu pomocí refresh ikony (zelené šipky) , která je nahoře nad parametry vlevo.
Pozor na to, že pokud měníme tímto způsobem pořadí parametrů u vybraných produktů, tak se toto pořadí parametrů aplikuje i na varianty produktů.
7. Varianty produktu (číselníky) a parametry
Stejné výše uvedené operace (vytváření parametrů, přidávání hodnot, změna pořadí atd.) můžeme provádět i s parametry u variant produktu. Varianty produktu najdeme v zelené sekci E-SHOP, políčko PRODUKTY, záložka PRODUKTY. Pokud máme u produktu nastavené číselníky (varianty), tak si je můžeme u každého produktu zobrazit pomocí ikony , která je u produktu vlevo. Po kliknutí na tuto ikonu se zobrazí číselníky u daného produktu. Každou takovouto variantu můžeme otevřít pomocí ikony tužky vlevo.
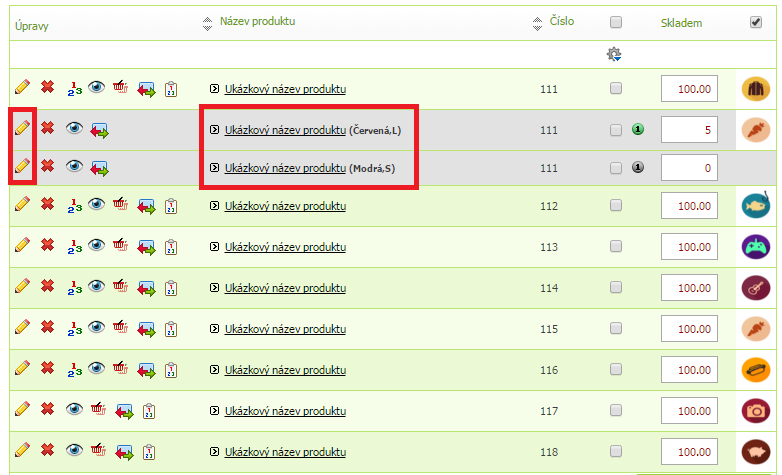
Po otevření varianty pomocí ikony tužky se dostáváme do nabídky, kterou můžeme vidět na následujícím obrázku. V dolní části tohoto nastavení je záložka parametry (viz. červený obdélník). V této záložce můžeme provádět stejné operace, které jsme si uváděli již výše při vysvětlení parametrů u produktů.
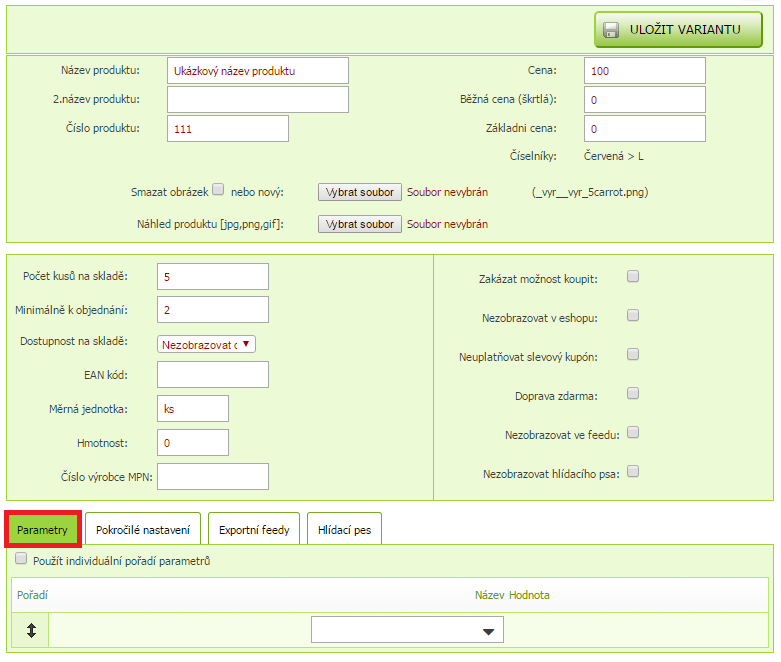
8. Parametry a CSV
Parametry nemusíte přidávat přímo v administraci, ale můžete je naimportovat pomocí CSV souboru. CSV soubor si můžete vygenerovat v zelené sekci E-SHOP, políčko IMPORT, záložka HROMADNÝ IMPORT PRODUKTŮ DO E-SHOPU. Vygenerování provedeme kliknutím na políčko VYGENEROVAT AKTUÁLNÍ CSV SOUBOR (viz. červená šipka).
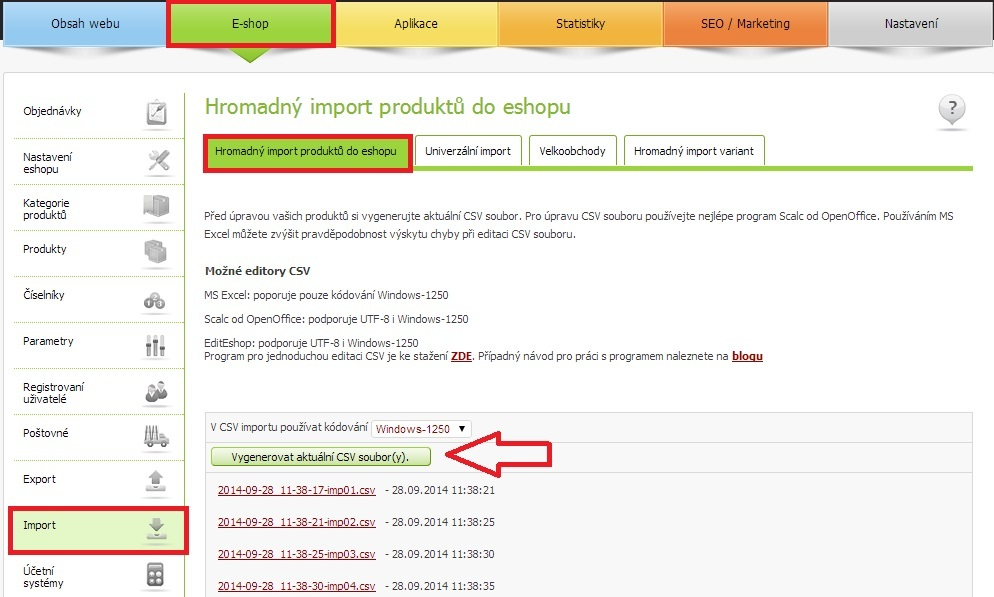
Otevřeme stažený CSV soubor. Předpokládejme, že chceme k produktu s názvem Červené tričko přidat Parametr 1 s hodnotou 20 cm, Parametr 2 s hodnotou 180 cm, Parametr 3 s hodnotou 100 cm a Parametr 4 s hodnotou 106 cm. Prvním krokem je nalezení daného produktu v CSV souboru (v CSV souboru každý řádek reprezentuje jeden produkt). Najdeme tedy řádek s názvem produktu Červené tričko (viz. následující obrázek).

Poté přejedeme na sloupeček s názvem Parametry (je to jeden z posledních sloupečků) a tam si nastavíme pořadí parametrů a příslušné hodnoty. Jak jsme uvedli výše, tak chceme Parametr 1 s hodnotou 20 cm, Parametr 2 s hodnotou 180 cm, Parametr 3 s hodnotou 100 cm a Parametr 4 s hodnotou 106 cm. Důležité je se držet zásady, že zadávání parametrů a jejich hodnot se řídí následujícím zápisem:
název parametru#-#hodnota|-|název parametru#-#hodnota|-|název parametru……..
Takže zápis pro náš případ bude vypadat jako na následujícím obrázku.

Je důležité nastavit v CSV souboru také řazení. To uděláme hned v následujícím sloupečku s názvem INDIVIDUÁLNÍ NASTAVENÍ PARAMETRŮ. Tam vepisujeme hodnoty 0 (NE) a 1 (ANO). Nula tedy zanmená, že se individuální pořadí nepoužije a jednička, že se bude používat individuální řazení.
Příklad: máme globální řazení v podobě Parametr 4, Parametr 3, Parametr 2, Parametr 1 (to máme nastavené v administraci e-shopu). V CSV chceme u produktu Červené tričko použít odlišné řazení parametrů – tedy Parametr 1, Parametr 2, Parametr 3, Parametr 4. V tomto případě musíme do sloupečku INDIVIDUÁLNÍ NASTAVENÍ PARAMETRŮ napsat číslo jedna, aby se použilo pořadí parametrů tak, jak jsme ho do CSV souboru napsali (tedy Parametr 1, Parametr 2, Parametr 3, Parametr 4). Pokud bychom napsali do sloupečku číslo nula, tak by se použilo globální pořadí (Parametr 4, Parametr 3, Parametr 2, Parametr 1).

Stejným způsobem se chová i přidávání parametrů k jednotlivým variantám číselníku, pokud je chceme importovat pomocí CSV souboru. Nejdříve si vygenerujeme soubor CSV s variantami. To uděláme v zelené sekci E-SHOP, políčko IMPORT, záložka HROMADNÝ IMPORT VARIANT. Zde stačí kliknout na políčko VYGENEROVAT AKTUÁLNÍ CSV SOUBOR(Y) S VARIANTAMI (viz. červená šipka).
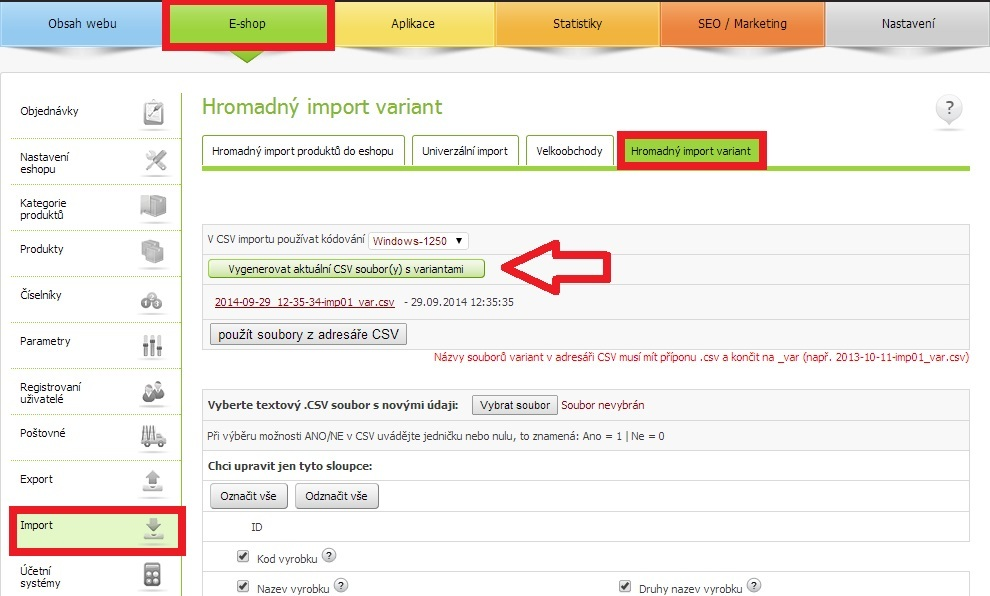
Pokud daný CSV soubor otevřeme, tak můžeme k jednotlivým variantám přidávat parametry zcela stejným způsobem, jakým jsme to dělali u CSV s produkty.
9. Systémové parametry
Systémové parametry najdeme v zelené sekci E-SHOP, políčko PARAMETRY, záložka SYSTÉMOVÉ PARAMETRY.

K čemu tato záložka slouží? Například parametr Výrobce je jeden z parametrů, který se generuje do feedu pro Heureku (viz. následující obrázek).
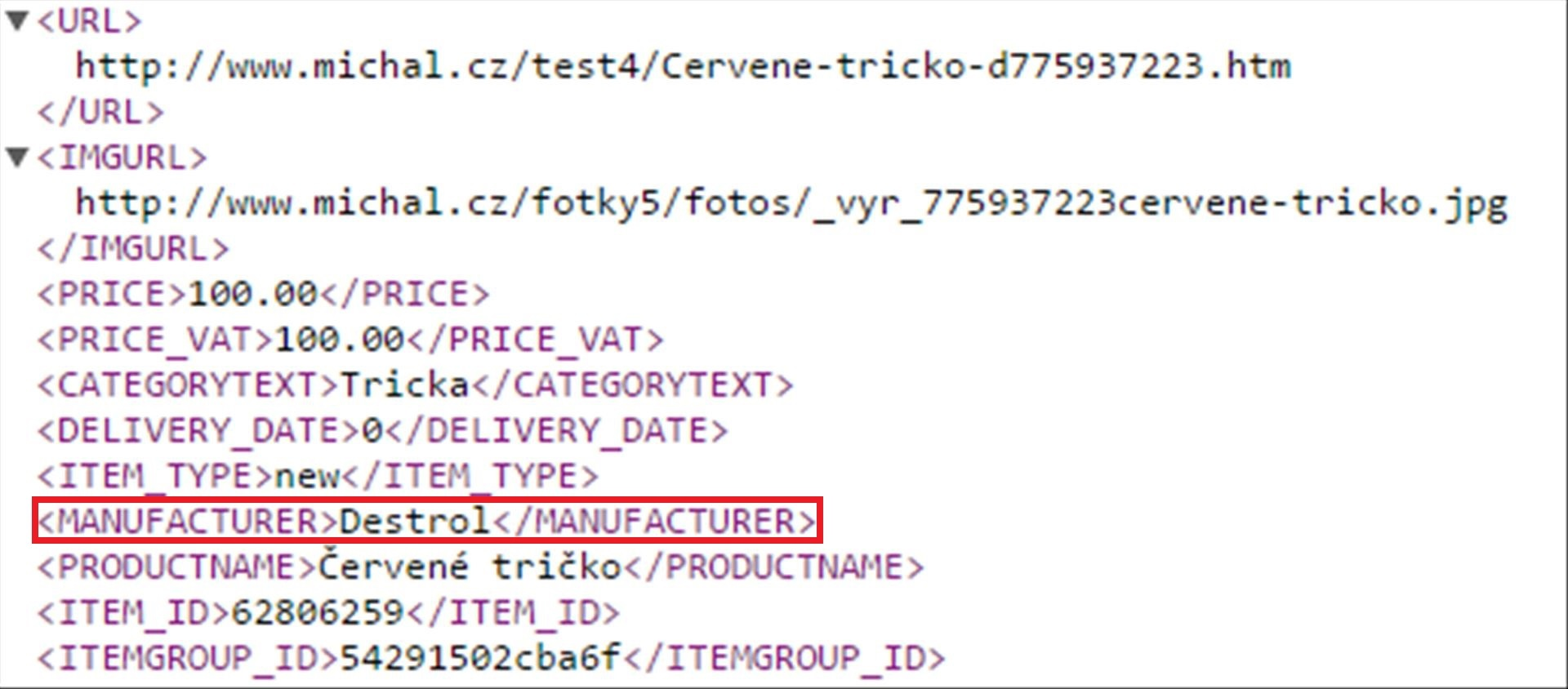
Nyní si ale představte situaci, že máte nastavené tyto parametry: Výška, Šířka, Hloubka, Dodavatel. Systém ale neví, že právě pod pojmem Dodavatel máte označeného výrobce. Je tedy zapotřebí systému sdělit, že systémové označení výrobce je u vás parametr s názvem Dodavatel. Takže u systémového parametru VÝROBCE zadáte parametr DODAVATEL (viz. červená šipka). Tím systému řeknete, že například do feedu pro Heureku se do kolonky VÝROBCE mají dát hodnoty z vašeho parametru DODAVATEL.

Stejný princip funguje i u 3 základních parametrů. Před spuštění neomezeného počtu parametrů jste si mohli navolit pouze 3 parametry, se kterými systém pracuje na různých místech – hlavně u současného filtrování (viz. následující obrázek). Je tedy zapotřebí systému říci, s jakými parametry má konkrétně pracovat. Jaké tedy 3 parametry budou brány jako 3 původní základní parametry.

Představte si situaci, kdy máte zadané parametry s názvy výška, šířka a hloubka. Nyní zapnete filtry podle parametrů, ale v záložce SYSTÉMOVÉ PARAMETRY žádné parametry nezadáte. Systém tedy bude postupovat tak, že se podívá do vašich vytvořených parametrů a prohledá názvy výška, šířka a hloubka. Systém se bude snažit najít parametry s názvy Parametr 1, Parametr 2 a Parametr 3, což jsou oficiální systémové názvy parametrů. Pokud je nenajde, tak si systém sám Parametr 1, Parametr 2, Parametr 3 vytvoří (viz. následující obrázek), ale nechá je prázdné.
Stejný princip by fungoval se systémovým parametrem výrobce – pokud například vygenerujete feed pro Heureku, kde se výrobce uvádí, ale nebudete mít systémově žádný parametr přidělený k výrobci, tak se systém pokusí mezi vašimi současnými parametry najít parametr s názvem výrobce. Pokud ho nenajde, tak si ho sám vytvoří, ale opět ho nechá prázdný.

10. Záložka NASTAVENÍ v parametrech
Možná jste se už na e-shopu setkali s číselníky. Ty používáte v situaci, kdy prodáváte například trička a chcete, aby si zákazník mohl zvolit např. velikost L a barvu zelenou. Tyto možnosti výběru (např. právě barvy a velikosti) se nastavují pomocí číselníků. Ty se pak zobrazují v detailu produktu na e-shopu (viz. červený obdélník).

Podle parametrů lze i filtrovat viz návod zde: https://helpdesk.eshop-rychle.cz/docs/produkty/nove-filtrovani-podle-parametru/
Nyní si ukážeme jak převést číselníky na parametry. Máme v e-shopu 300 různých triček (300 různých produktů) a u každého máme nastavené číselníky barva, velikost, materiál (3 různé číselníky). Chtěli bychom, aby se dalo podle těchto hodnot v číselnících filtrovat (aby si například zákazník mohl vyfiltrovat všechna červená trička ve velikost XL). Jenže tyto hodnoty máte zadané v číselnících a ne v parametrech. Filtrace je však možná jen podle parametrů. Proto jsme pro vás připravili možnost převést číselníky na parametry, abyste všechny číselníky nemuseli zdlouhavě předělávat na parametry ručně. To provedete v zelené sekci E-SHOP, políčko PARAMETRY, záložka NASTAVENÍ. Zde můžete kliknout na možnost SPUSTIT.
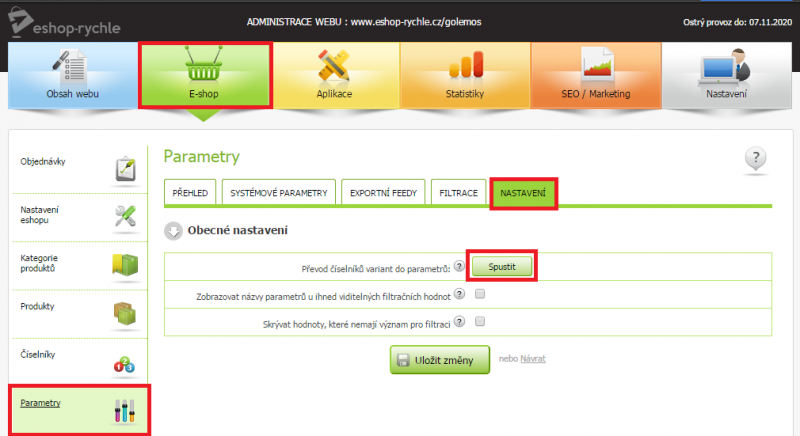
Po kliknutí na políčko SPUSTIT se hodnoty číselníků převedou na parametry. Ale číselníky se tím nezruší – ty zůstanou beze změny. Jen se vytvoří parametry, které odpovídají číselníkům. V budoucnu bude moci zákazník podle těchto parametrů i filtrovat.
Podívejme se na to ještě prakticky.
Číselníky (ne parametry) nastavujeme v zelené sekci E-SHOP, políčko ČÍSELNÍKY, záložka VARIANTY. Tam můžeme kliknout na políčko PŘIDAT NOVÝ ČÍSELNÍK a po vytvoření číselníku si můžeme číselníky naplnit pomocí VSTUPU DO HODNOT.
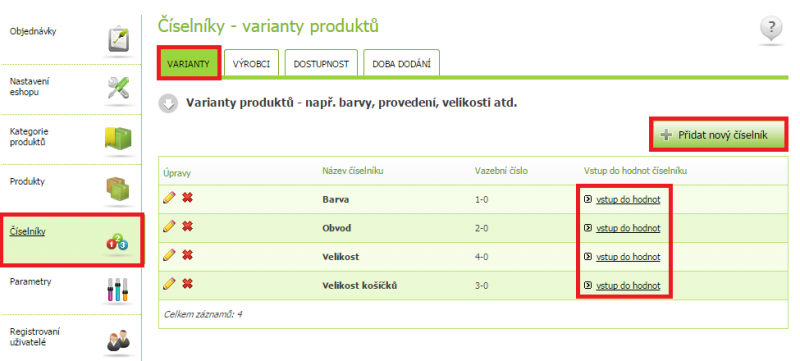
Následně jsme šli do políčka PRODUKTY, záložka PRODUKTY a tam v přehledu produktů jsme si přes ikonu 123 vytvořili u produktu různé kombinace hodnot číselníků.
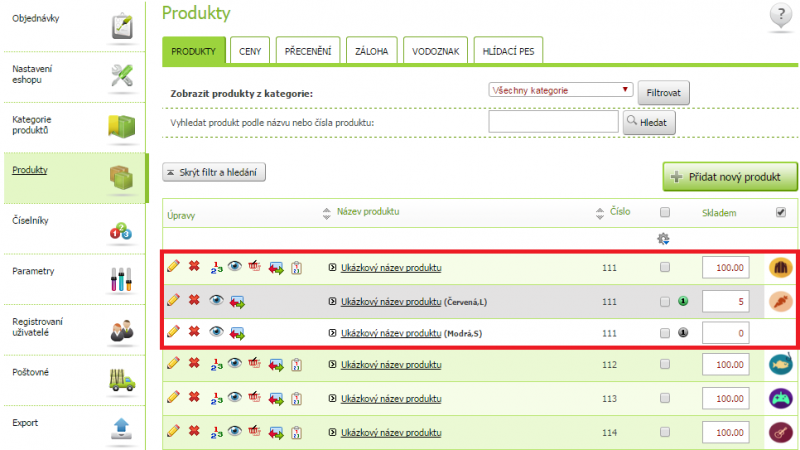
Nyní bychom šli (jak jsme si ukazovali již výše), do políčka PARAMETRY, záložka NASTAVENÍ a kliknuli bychom na možnost SPUSTIT. Tím bychom přeměnili číselníky na parametry. Když se nyní podíváme do detailu varianty (ESHOP – PRODUKTY), uvidíme, že se číselníky již do parametrů propsali.
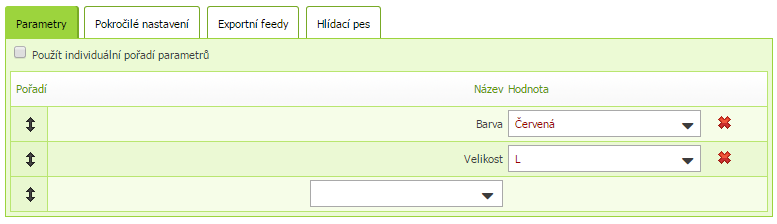
Pokud číselníky na parametry převedete, mají tyto parametry ve výchozím nastavení navolené zobrazení v hlavičce. Pokud je tedy v hlavičce nechcete, tak stačí možnost „v hlavičce“ u každého takto vytvořeného parametru odškrtnout.
Ještě dodejme, že po kliknutí na políčko SPUSTIT, se vytvoří automatická záloha všech produktů a jejich nastavení. Takže je možné se vrátit do stavu před kliknutím na tlačítko SPUSTIT. Kdybyste chtěli tuto zálohu obnovit, tak stačí jít do zelené sekce E-SHOP, políčko PRODUKTY, záložka ZÁLOHA. Tam uvidíte vytvořenou automatickou zálohu (viz. červený obdelník) a zálohu můžete obnovit pomocí ikony „zástrčky“ vlevo (viz. červená šipka). Tím se vrátíme do stavu, než jsme kliknuli na políčko SPUSTIT. Musíme ale mít na paměti, že automatická záloha se vytváří pouze jednou denně (u neprémiových zákazníků) a třikrát denně u prémiových zákazníků.

11. Otázky a odpovědi
Je zapotřebí tuto funkci někde zapnout?
Ne.
Zmizí po spuštění této funkce 3 původní parametry, které se mohly zadávat dosud?
Ne. Na veřejné části zůstane vše stejné, jako dosud. 3 původní parametry najdete v zelené sekci E-shop, políčko Parametry, záložka Přehled. Tam můžete parametry upravovat (mazat, přejmenovat, mazat a přepisovat hodnoty v parametrech atd.)
Co se změní v administraci?
V administraci došlo k následujícím změnám:
a) Zelená sekce E-SHOP, políčko NASTAVENÍ E-SHOPU, záložka ZÁKLADNÍ NASTAVENÍ – zmizí zadávání 3 původních parametrů,
b) Nastavení parametrů v produktu (tři možnosti parametrů + možnosti Výrobce a Nový výrobce),
c) Nastavení parametrů v číselníku (tři možnosti parametrů)
d) Záložka Výrobci v administraci zůstane (sekce E-shop, políčko Číselníky, záložka Výrobce), ale bude tam nápis: “Nastavení výrobců bylo přesunuto do sekce
parametry” (slovo parametry je nastavené jako odkaz přímo do sekce, kde se nyní výrobce nastavuje)
e) V sekci E-shop přibude políčko Parametry.
f) V sekci E-shop, políčko Produkty, záložka Produkty přibude hromadná změna Změnit pořadí parametrů (dostanete se k ní přes ikonu ozubeného kolečka nad
produkty).
V nastavení produktu mám stále aktivní záložku Parametry a já bych chtěl aktivní záložku Popis produktu. Mohu s tím něco udělat?
V produktu jsou dvě záložky hned vedle sebe: Popis produktu a Parametry. Pokud kliknete na záložku parametry a produkt uložíte, tak při dalším otevření produktu bude aktivní záložka parametry (ne záložka popis produktu).
Naopak – pokud budete mít otevřenou záložku Popis produktu a produkt uložíte, tak po otevření produktu bude aktivní záložka Popis produktu.

Mohu některé parametry zobrazovat na jednom místě a jiné parametry na jiném místě v detailu produktu?
Ano. Jsou 4 možnosti zobrazení (v hlavičce, pod specifikací, nad specifikací a v záložce parametry). U každého parametru si zvlášť volíte, kde se má daný parametr zobrazovat.
V detailu produktu na e-shopu se mi objevila nová záložka Parametry. Nechci jí tam. Co s tím?
Tato záložka se spravuje stejně jako zbylé záložky v detailu produktu – šedá sekce Nastavení, políčko Nastavení webu, záložka Popis a pořadí boxů. Tam uprostřed stránky můžete smazat název Parametry a změny uložit. Tím záložka z detailu produktu zmizí.

Obnovili jsme si zálohu v administraci eshopu a záloha obsahuje špatné údaje. Jak to?
U neprémiových zákazníků se dělá automatická záloha jednou denně. Pokud tedy nejdříve naimportujete CSV soubor, tak se záloha produktů vytvoří. Pokud si pak něco v produktech změníte a pak kliknete na políčko SPUSTIT v zelené sekci E-shop, políčko Parametry, záložka Nastavení, tak se záloha již nevytvoří. Automatická záloha tedy odpovídá stavu před importováním CSV a ne před spuštěním převodu číselníků do parametrů.
Řešení: pokud importujete CSV soubor a následně potřebujete vytvořit další zálohu, tak využijte možnost tvorby ruční zálohy v zelené sekci E-shop, políčko Produkty, záložka Záloha.
V hlavičce se mi zobrazují mnou nenastavené parametry. Co se stalo?
Buď jste si nastavili tyto parametry v nastavení produktu sami a nově vytvořené parametry se defaultně zobrazují v hlavičce. Nebo jste si klikli v zelené sekci E-shop, políčko Parametry, záložka Nastavení na políčko SPUSTIT a tím se hodnoty číselníků přeměnily na parametry. I tyto nově vytvořené parametry se v základním nastavení zobrazují v hlavičce.
Řešení: Je tedy zapotřebí v zelené sekci E-shop, políčko Parametry, záložka Přehled zrušit zaškrtnutí zobrazování v hlavičce u příslušných parametrů popř. v této záložce můžete tyto parametry rovnou smazat.
Změnilo se mi pořadí parametrů u variant produktů. Čím je to způsobené?
Zřejmě jste používali hromadnou změnu Změnit pořadí parametrů. Pokud zaškrtnete některé produkty a tuto funkci použijete ke změně pořadí parametrů, tak se změní pořadí parametrů i u variant produktů (které jsou přidané přes číselníky).
Řešení: funkce neomezený počet parametrů předpokládá, že u hlavního produktu a všech jeho variant budete chtít mít stejné pořadí parametrů. Na zákazníky bude působit zvláštně, pokud se dostanou na hlavní produkt, kde budou parametry v určitém pořadí, pak zákazník vybere variantu a pořadí parametrů se najednou změní.
Je také možnost nepoužívat hlavní produkt zapnutím tzv. upřednostňované varianty produkty. Zákazník se tak v detailu produktu dostane přímo na upřednostňovanou variantu.
Potřebuji nahrát parametry přes CSV soubor, jak je do CSV zadám?
Parametrů se týkají dva sloupečky v CSV souboru – Parametry a Indivudální pořadí parametrů. Do sloupečku Parametry se zadávají parametry i s hodnotami v tomto tvaru:
název parametru#-#hodnota|-|název parametru#-#hodnota|-|název parametru……..
Do sloupečku Individuální pořadí parametrů zadáváte 0 (nepoužije se individuální pořadí parametrů-použije se globální pořadí) nebo 1 (použije se individuální pořadí parametrů, které jste v CSV nastavili).